
اگر به یک وب سایت یا فروشگاه رایگان با فضای نامحدود و امکانات فراوان نیاز دارید بی درنگ دکمه زیر را کلیک نمایید.
ایجاد وب سایت یادسته بندی سایت
محبوب ترین ها
پر فروش ترین های فورکیا
 دانلود فایلهای بسته آمادهچاپ و نصب تابلو اعلانات مسجدنما اردیبهشت ماه 1403
دانلود فایلهای بسته آمادهچاپ و نصب تابلو اعلانات مسجدنما اردیبهشت ماه 1403 دانلود فایلهای بسته آمادهچاپ و نصب تابلو اعلانات مسجدنما هفته اول اردیبهشت ماه 1403
دانلود فایلهای بسته آمادهچاپ و نصب تابلو اعلانات مسجدنما هفته اول اردیبهشت ماه 1403 دانلود فایلهای بسته آمادهچاپ و نصب تابلو اعلانات مسجدنما هفته سوم اردیبهشت ماه 1403
دانلود فایلهای بسته آمادهچاپ و نصب تابلو اعلانات مسجدنما هفته سوم اردیبهشت ماه 1403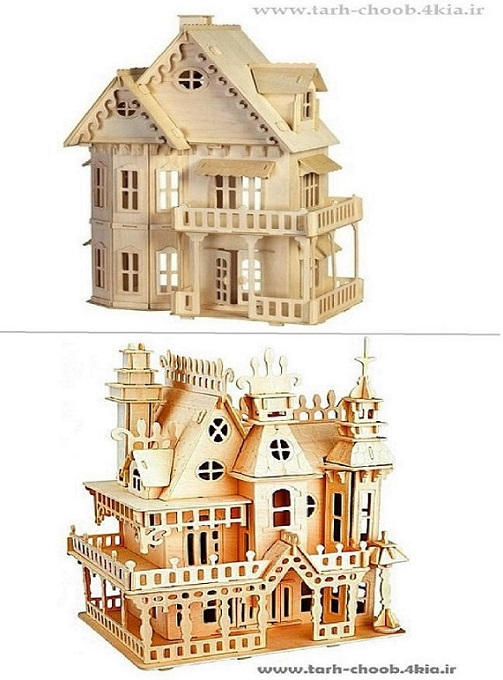 مجموعه 2 عددی طرح معرق خانه
مجموعه 2 عددی طرح معرق خانه دانلود فایلهای بسته آمادهچاپ و نصب تابلو اعلانات مسجدنما هفته دوم اردیبهشت ماه 1403
دانلود فایلهای بسته آمادهچاپ و نصب تابلو اعلانات مسجدنما هفته دوم اردیبهشت ماه 1403 سوالات نهاد مبحث دانش خانواده و جمعیت (بخش اول)
سوالات نهاد مبحث دانش خانواده و جمعیت (بخش اول)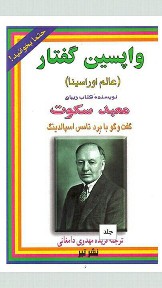 دانلود کتاب صوتی واپسین گفتار اسپالدینگ
دانلود کتاب صوتی واپسین گفتار اسپالدینگ سوالات نهاد مبحث اسلام، مردم و ولایت از دیدگاه امام خمینی
سوالات نهاد مبحث اسلام، مردم و ولایت از دیدگاه امام خمینی پاورپوینت اثرات روانی خنده درمانی
پاورپوینت اثرات روانی خنده درمانی پاورپوینت کامل فصل سوم ریاضی چهارم ضرب و تقسیم(همراه با حل تمارین)
پاورپوینت کامل فصل سوم ریاضی چهارم ضرب و تقسیم(همراه با حل تمارین)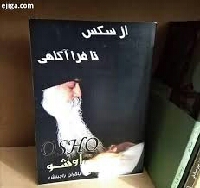 دانلود رایگان کتاب صوتی از سکس تا فراآگاهی
دانلود رایگان کتاب صوتی از سکس تا فراآگاهی دانلود فایلهای بسته آمادهچاپ و نصب تابلو اعلانات مسجدنما هفته چهارم اردیبهشت ماه 1403
دانلود فایلهای بسته آمادهچاپ و نصب تابلو اعلانات مسجدنما هفته چهارم اردیبهشت ماه 1403 دانلود آزمون هوش وکسلر کودکان| راهنمای اجرا، نمره گذاری و تفسیر و نکات + نمونه جرا شده و فرم ها// مجموعه فایل pdf-word-ppt
دانلود آزمون هوش وکسلر کودکان| راهنمای اجرا، نمره گذاری و تفسیر و نکات + نمونه جرا شده و فرم ها// مجموعه فایل pdf-word-ppt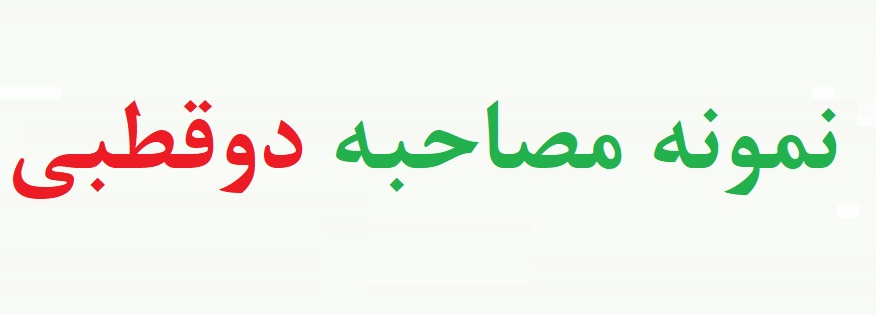 کیس اختلال دوقطبی - مصاحبه با بیمار دو قطبی - نمونه مصاحبه با بیمار دوقطبی
کیس اختلال دوقطبی - مصاحبه با بیمار دو قطبی - نمونه مصاحبه با بیمار دوقطبی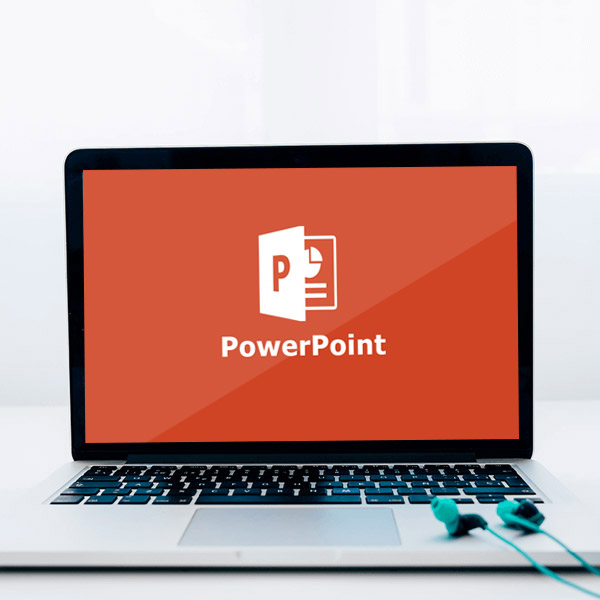 پاورپوینت کیست هموراژیک تخمدان و درمان آن
پاورپوینت کیست هموراژیک تخمدان و درمان آن![دانلود پاورپوینت در مورد [سلول های بنیادی] - شامل 4 فایل مختلف - قابل ویرایش و ارائه - ppt](https://4kia.ir/s4/img_project/22638_1661011327.jpg) دانلود پاورپوینت در مورد [سلول های بنیادی] - شامل 4 فایل مختلف - قابل ویرایش و ارائه - ppt
دانلود پاورپوینت در مورد [سلول های بنیادی] - شامل 4 فایل مختلف - قابل ویرایش و ارائه - ppt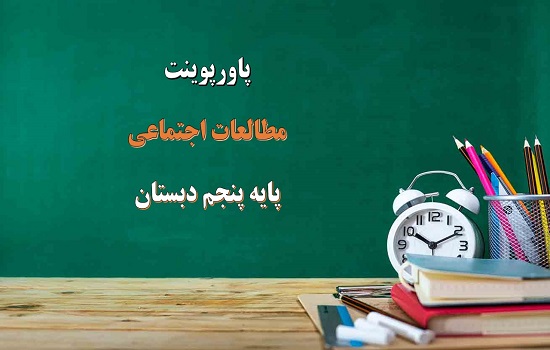 پاورپوینت بازسازی ویرانه ها درس 22 مطالعات اجتماعی پنجم
پاورپوینت بازسازی ویرانه ها درس 22 مطالعات اجتماعی پنجم پاورپوینت بازی زندگی است درس 17 تفکر و سواد رسانه ای دهم
پاورپوینت بازی زندگی است درس 17 تفکر و سواد رسانه ای دهم مجموعه 4 عددی طرح معرق جنگنده
مجموعه 4 عددی طرح معرق جنگنده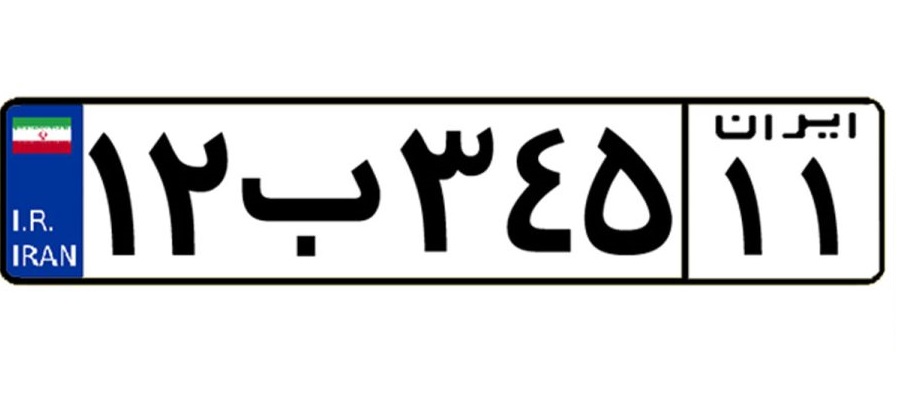 قالب آماده رنگی پلاک خودرو word
قالب آماده رنگی پلاک خودرو word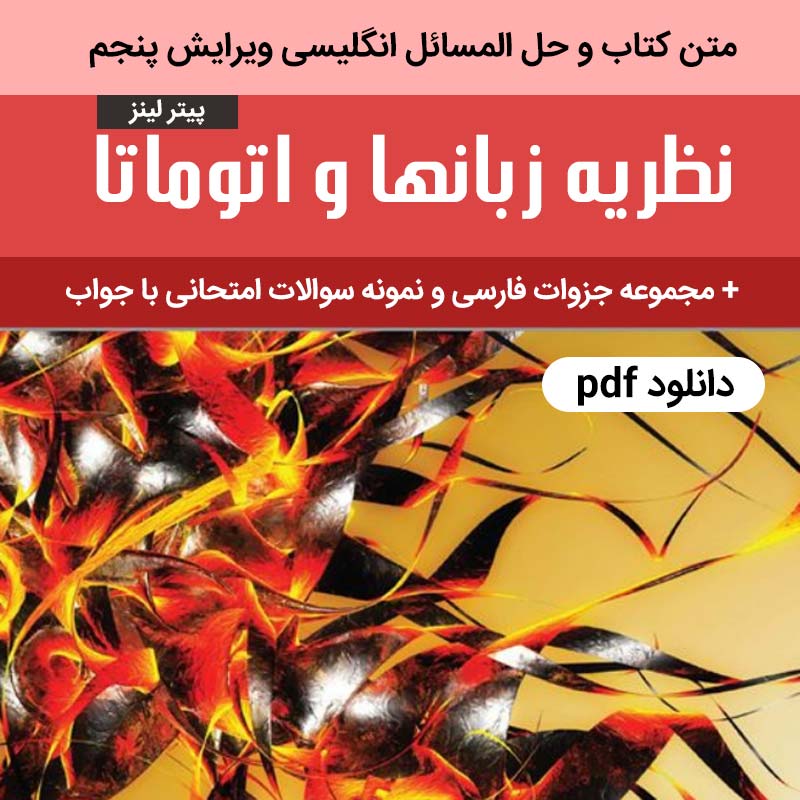 دانلود نظریه زبانها و اتوماتا و حل المسائل | پیتر لینز| ویرایش پنجم (انگلیسی) + جزوات فارسی مختلف و نمونه سوال با جواب (پیام نور)
دانلود نظریه زبانها و اتوماتا و حل المسائل | پیتر لینز| ویرایش پنجم (انگلیسی) + جزوات فارسی مختلف و نمونه سوال با جواب (پیام نور)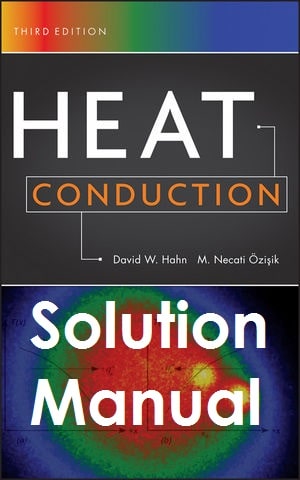 دانلود حل المسائل کتاب انتقال حرارت هدایتی دیوید هان و نجاتی اوزیشیک David Hahn
دانلود حل المسائل کتاب انتقال حرارت هدایتی دیوید هان و نجاتی اوزیشیک David Hahn پاورپوینت درس هجدهم کارگاه کارآفرینی و تولید پایه دهم تعیین نوع کسب و کار
پاورپوینت درس هجدهم کارگاه کارآفرینی و تولید پایه دهم تعیین نوع کسب و کار پاورپوینت درس 2 علوم تجربی پایه چهارم دبستان (ابتدایی): مخلوط ها در زندگی
پاورپوینت درس 2 علوم تجربی پایه چهارم دبستان (ابتدایی): مخلوط ها در زندگی طرح معرق کشتی هانسیاتیک
طرح معرق کشتی هانسیاتیک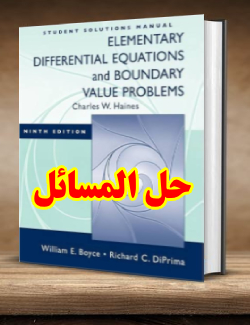 حل المسائل کتاب معادلات دیفرانسیل و مسائل مقدار مرزی دیپریما و بویس ویرایش نهم William Boyce
حل المسائل کتاب معادلات دیفرانسیل و مسائل مقدار مرزی دیپریما و بویس ویرایش نهم William Boyce پاورپوینت اشنایی با مهندسي خلاقيت تریز
پاورپوینت اشنایی با مهندسي خلاقيت تریز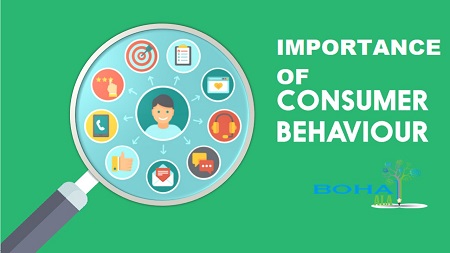 پاورپوینت کامل و جامع با عنوان تئوری رفتار مصرف کننده در اقتصاد در 112 اسلاید
پاورپوینت کامل و جامع با عنوان تئوری رفتار مصرف کننده در اقتصاد در 112 اسلایدپر بازدید ترین های فورکیا
 فروش فیلتر بورسی استریکلی فقط 75 هزار تومان
فروش فیلتر بورسی استریکلی فقط 75 هزار تومان کسب درآمد اینترنتی 300000 تومان در خانه در کمتر از 30 دقیقه
کسب درآمد اینترنتی 300000 تومان در خانه در کمتر از 30 دقیقه روش درآمدزایی در خواب (تعجب نکنید! کلیک کنید و بخوانید)
روش درآمدزایی در خواب (تعجب نکنید! کلیک کنید و بخوانید) ربات همه کاره اینستاگرام
ربات همه کاره اینستاگرام کسب و کار اینترنتی با درآمد میلیونی
کسب و کار اینترنتی با درآمد میلیونی كسب درآمد اينترنتي روزانه حداقل100هزار تومان تضميني
كسب درآمد اينترنتي روزانه حداقل100هزار تومان تضميني کسب درآمد ابدی و بی نهایت 100% واقعی
کسب درآمد ابدی و بی نهایت 100% واقعی کسب درآمد روزانه حداقل یک میلیون تومان ! کاملا حلال و واقعـی !!
کسب درآمد روزانه حداقل یک میلیون تومان ! کاملا حلال و واقعـی !!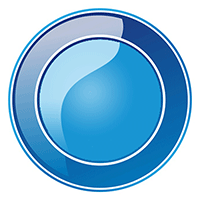 مجموعه ی آموزش تعمیر لامپ کم مصرف (از مبتدی تا پیشرفته)
مجموعه ی آموزش تعمیر لامپ کم مصرف (از مبتدی تا پیشرفته) افزایش ممبر کانال، گروه و ربات تلگرام به صورت بی نهایت (اد ممبر)
افزایش ممبر کانال، گروه و ربات تلگرام به صورت بی نهایت (اد ممبر) آموزش بازكردن انواع قفل ها بدون كليد(ويژه)
آموزش بازكردن انواع قفل ها بدون كليد(ويژه) کسب و کار اینترنتی در منزل
کسب و کار اینترنتی در منزل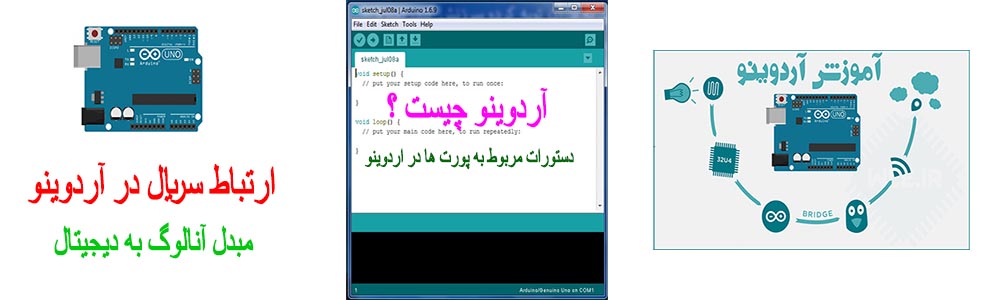 آموزش برنامه نویسی آردوینو
آموزش برنامه نویسی آردوینو دانلود مجموعه آموزشی پایپینگ ( Piping ) و نقشه خوانی + آموزش سه نرم افزار طراحی و تحلیل لوله کشی صنعتی
دانلود مجموعه آموزشی پایپینگ ( Piping ) و نقشه خوانی + آموزش سه نرم افزار طراحی و تحلیل لوله کشی صنعتی بازگردانی پیامک های حذف شده- ریکاوری پیامک ۱۰۰٪ عملی
بازگردانی پیامک های حذف شده- ریکاوری پیامک ۱۰۰٪ عملی آموزش رایگان کسب درآمد از سایت الیمپ ترید ( olymp trade )
آموزش رایگان کسب درآمد از سایت الیمپ ترید ( olymp trade ) اموزش ویرایش امضا و پکیج برنامه اندروید و کسب درامد از مارکت های اندرویدی
اموزش ویرایش امضا و پکیج برنامه اندروید و کسب درامد از مارکت های اندرویدی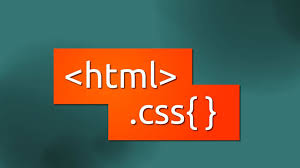 کد های آماده html و css جهت یادگیری و طراحی سریع
کد های آماده html و css جهت یادگیری و طراحی سریع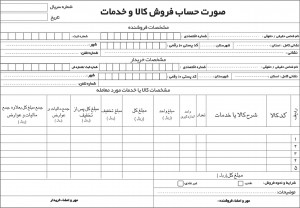 دانلود نمونه فاکتور آماده با فرمت ورد - اکسل و عکس
دانلود نمونه فاکتور آماده با فرمت ورد - اکسل و عکس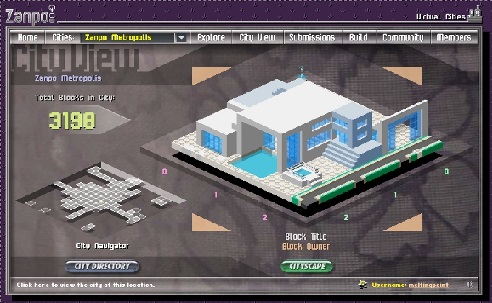 آموزش ساخت بازی بدون دانش برنامه نویسی و طراحی سه بعدی مبتدی تا پیشرفته با نرم افزار
آموزش ساخت بازی بدون دانش برنامه نویسی و طراحی سه بعدی مبتدی تا پیشرفته با نرم افزار اموزش کسب درامد از اینترنت روزانه ۳میلیون تومان تضمینی و تست شده
اموزش کسب درامد از اینترنت روزانه ۳میلیون تومان تضمینی و تست شده آموزش كامل تعمير لامپ كم مصرف(اختصاصي)
آموزش كامل تعمير لامپ كم مصرف(اختصاصي) نسخه خطی اشعار و پیشگویی های شاه نعمت الله ولی
نسخه خطی اشعار و پیشگویی های شاه نعمت الله ولی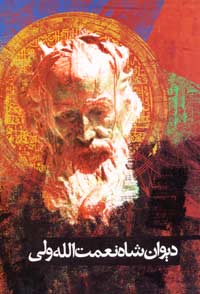 نسخه خطی اشعار و پیشگویی های شاه نعمت الله ولی
نسخه خطی اشعار و پیشگویی های شاه نعمت الله ولی درامدزایی در خواب! (تعجب نکنید! بخوانید)
درامدزایی در خواب! (تعجب نکنید! بخوانید)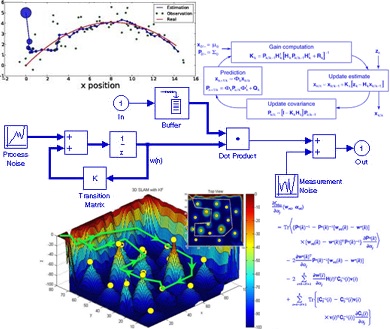 دانلود پاورپوینت فیلتر کالمن بر روی یک سنسور شتاب سنج برای تخمین سه متغیر حالت
دانلود پاورپوینت فیلتر کالمن بر روی یک سنسور شتاب سنج برای تخمین سه متغیر حالت مدار داخلی واکی تاکی(اموزش ساخت)
مدار داخلی واکی تاکی(اموزش ساخت)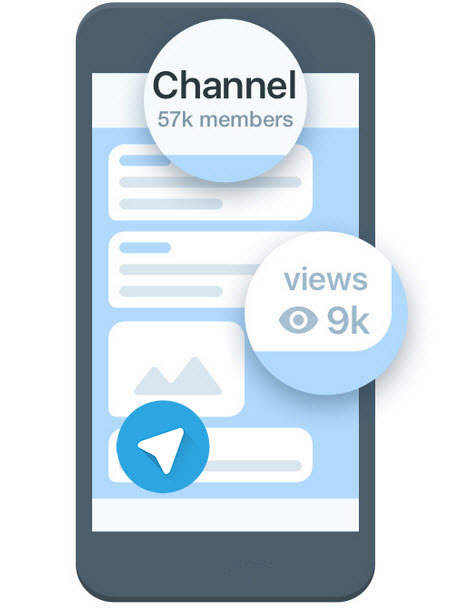 کتاب افزایش ممبر کانال تلگرام
کتاب افزایش ممبر کانال تلگرام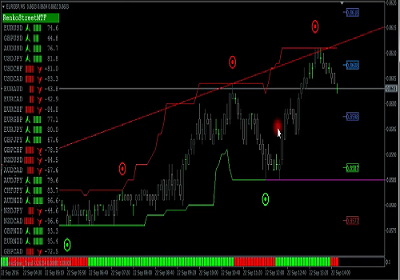 اندیکاتور ای کیو آپشن
اندیکاتور ای کیو آپشنپیوند ها
تا پیش از این راه های انتقال اطلاعات به شکل سخت افزاری تنها از طریق فلاپی ها و نهایتأ CDها صورت میگرفت. اما با پیشرفت تکنولوژی ، امروز حافظه های فلش USB (کول دیسک) ، به مانند نقل و نبات در دست کاربران میگردد. این موضوع تاحدودی موجبات نگرانی مدیران شبکه را به علت عدم امنیت داده های موجود روی سیستم ها فراهم آورده است. به نوعی که هر فرد میتواند با وصل کردن فلش خود به USB به راحتی اطلاعات موجود روی هارد سیستم را منتقل کند. برای حفظ امنیت اطلاعات ، بسیاری در پی یافتن راهی برای جلوگیری از انتقال اطلاعات به داخل فلش دیسک ها هستند. در این ترفند قصد داریم روشی را به سادگی و از طریق رجیستری ویندوز معرفی کنیم که با بهره گیری از آن میتوانید کپی یا انتقال اطلاعات به داخل فلش دیسک های وصل شده به USB را کاملأ غیر ممکن نمایید.
بدین منظور:
از منوی Start وارد Run شده و در آن عبارت regedit را وارد نموده و Enter بزنید تا ویرایشگر رجیستری باز گردد.
به مسیر زیر بروید:
HKEY_LOCAL_MACHINE/SYSTEM/CurrentControlSet/Control
حال روی کلید Control راست کلیک نموده و از New روی Key کلیک کنید. نام کلید جدید را StorageDevicePolicies قرار دهید.
اکنون اینبار روی کلید StorageDevicePolicies راست کلیک کنید و از منوی New روی DWORD Value کلیک کنید. نام مقدار جدید ساخته شده را writeProtect قرار دهید.
حال روی writeProtect راست کلیک کنید و Modify را انتخاب نمایید.
در قسمت Value Data عدد 0 را به 1 تغییر دهید و سپس OK کنید.
کار تمام است ، اکنون رجیستری را ببندید و سیستم را رستارت کنید.
از این پس اگر بخواهیم اطلاعاتی را به یک حافظه فلش یا هر نوع حافظه همراه مانند Mp3 player ها منتقل کنید با پیغام خطا خواهیم شد.
لازم به ذکر است برای بازگشت به حالت قبلی کافی است عدد 1 را مجدد به 0 تغییر دهید.
این ترفند تنها روی ویندوز XP سرویس پک 2 قابل انجام است.
آموزش WinRar يكي از روشهايي كه به وسيله آن فايلها فضاي كمتري را در هارتتان اشغال مي كنند استفاده از نرم افزارهاي فشرده سازي مي باشد يكي از معروفترين اين نرم افزارها فشرده سازي نرم افزار WinRar مي باشد . WinRar نرم افزاري مي باشد كه فايلهاي فشرده را با پسوند Zip و Rar ايجاد مي كند. شما مي توانيد با استفاده از اين نرم افزار روي فايلهاي فشرده شده قفل گذاري كنيد و حتي مي توانيد بدون setup اقدام به نصب برنامه ها كنيد.
مراحل فشرده سازي يك فايل
براي فشرده كردن يك فايل ابتدا به محلي كه فايل مورد نظرتان در آن جا قرار دارد برويد و سپس دكمه Add از نوار دكمه ها را كليك كنيد ؛
تا پنجره Archive Name ظاهر شود.
1- با كليك كردن بر روي كليد brows محلي را كه مي خواهيد فايل فشرده در آن قرار گيرد تعيين نماييد.
2- در كادر Archive Name يك نام براي فايل فشرده اي كه مي خواهيد ايجاد كنيد انتخاب و تايپ كنيد
(به صورت "rar.نام مورد نظر" يا "Zip.نام مورد نظر" با توجه به كادر Archive Format)
* در قسمت پايين پنجره گزينه هايي وجود دارد كه با انتخاب آن مي توانيد تنظيماتي براي فايل فشرده انجام دهيد. به طور مثال در قسمت Archiving Options با انتخاب گزينه Create SFX archive يك فايل فشرده با پسوند exe ايجاد نماييد يا با انتخاب گزينه Delete files after archiving فايلي اصلي را كه از روي آن فشرده سازي كرديد پاك كنيد.
3- بعد از انجام تنظيمات مورد نظرتان بر روي دكمه OK كليك نماييد تا فايل فشرده ايجاد شود.
باز كردن يك فايل فشرده
1- براي بازكردن يك فايل فشرده بر روي دكمه Extract To از نوار دكمه ها كليك نماييد.
با كليك بر روي اين دكمه پنجره اي ظاهر مي شود كه در آن مي توانيد تنظيمات مربوط به فايلي را كه مي خواهيد از حالت فشرده خارج كنيد انجام دهيد.
2- در قسمت Destination نام و محل فايل باز شده را تعيين نماييد، همانطور كه مشاهده مي كنيد به طور پيش فرض محل باز شدن كنار فايل فشرده مي باشد. چنانچه بخواهيد مي توانيد اين مسير را تغيير دهيد، براي اين منظور كافيست از پنجره سمت راست محلي را كه مي خواهيد فايل مورد نظرتان در آن قرار گيرد انتخاب نماييد و بعد از انجام تنظيمات مربوطه بر روي دكمه OK كليك كنيد تا عمليات Extract يا باز كردن فايل آغاز شود.
چگونه بر روي يك فايل فشرده Password بگذاريم:
از ديگر قابليت هاي فشرده سازي يك فايل اين است كه مي توانيد بر روي فايل هاي فشرده Password قرار دهيد تا از دسترسي ديگران به اين فايل جلوگيري كنيد. براي اين كار به ترتيب مراحل زير را انجام دهيد:
1- فايلي را كه مي خواهيد فشرده نماييد انتخاب و بر روي دكمه Add از نوار منوها كليك كنيد.
2- به قسمت Advance رفته و بر روي دكمه Password كليك نماييد.
با كليك كردن بر روي اين قسمت پنجره وارد كردن پسورد ظاهر مي شود كه مي توانيد كلمه رمز را در آن تايپ نماييد.
بعد از وارد كردن رمز بر روي دكمه OK كليك نماييد تا فايل فشرده ايجاد شود.
(توجه داشته باشيد در صورت فراموش كردن اين كلمه امكان دسترسي با اطلاعات اين فايل فشرده شده را نخواهيد داشت مگر با استفاده از نرم افزارهاي خاص كه زمان زيادي لازم دارد تا پسورد اين فايل را پيدا كند)
يكي از روشهاي ساده براي فشرده كردن و يا باز كردن يك فايل فشرده استفاده از منوي راست كليك است.
با نصب WinRar گزينه هايي به منوي راست كليك بر بروي فايل اضافه مي شود كه مي توانيد براي فشرده كردن يك فايل و يا باز كردن يك فايل فشرده از اين گزينه ها استفاده نماييد.
اگر وب سايتي داريد که تعداد بازديدکنندگان آن بسيار زياد است يا قصد داريد برنامه هايي را بر روي سرور اختصاصي خود اجرا کنيد که در هاست هاي اشتراکي به دلايل امنيتي و محدوديت هاي منابع قابل پياده سازي نمي باشند يا امنيت سايت شرکت يا ارگاني که مسئول وب سايت آن شما هستيد ، بسيار حساس است ، سرور اختصاصي را انتخاب کنيد.
http://www.pouyasazan.org/images/icon/web_hosting.jpg
يک سرور اختصاصی (http://iranpardis.com/) معمولی کامپيوتري است در يک شبکه اينترنتی که شما ميتوانيد بر روی آن ، سايت خود و يا سايت های مشتريان خود را قرار دهيد و از مزايای آن از جمله سرعت ، ترافيک و کنترل بيشتر و بهتر برخوردار شويد. برای نگهداری يک سرور اختصاصی ، لزوماً بايد دارای دانش فنی مرتبط با امور شبکه و نگهداري سرور بود ، اما با اجاره يک سرور اختصاصی و مديريت شده، شما بدون داشتن دانش فنی خاص از تمام مزايای زير برخوردار خواهيد شد
ه طور کلی روشهای متعددی برای مخفی نمودن فایلها و فولدرها و خارج کردن آنها از دید و دسترس دیگران وجود دارد. ترفندهای مختلفی تاکنون در ترفندستان بدین منظور منتشر شده است. همچنین نرم افزارها و برنامههای جانبی کوچک و بزرگی نیز بدین منظور ساخته شدهاند. اما در این ترفند قصد داریم به معرفی یک روش جدید، ابتکاری و پیشرفته بپردازیم که باعث مخفیسازی فایلها و فولدرها با درجه امنیت بالا میگردد. با بهرهگیری از این ترفند میتوانید امنیت و اختفای فایلها و فولدرهای خود را کاملاً تضمین کنید.
برای این کار:
پیش از هر کاری لازم است قابلیت نمایش دیدن فایلهای مخفی و فایلهای مخفی سیستمی را در محیط ویندوز فعال کنید. بدین منظور از منوی Start به Control Panel بروید. بر روی Folder Options دوبار کلیک کنید و در پنجره باز شده به تب View بروید. اکنون تیک گزینه Show hidden files, folders, and drives را بزنید و تیک گزینه Hide protected operating system files را بردارید (در صورت مشاهده پیغام، Yes بزنید). در پایان بر روی دکمه OK کلیک نمایید.
اکنون نیازمند یک برنامه جانبی به نام Attribute Changer هستید. کار این نرم افزار کم حجم و رایگان، مخفیسازی فایلها نیست بلکه تغییر ویژگیهای فولدرها در محیط ویندوز است. ما قصد داریم از این کارایی نرم افزار، جهت استفاده از این ترفند مخفیسازی استفاده کنیم.
آخرین نسخه این نرم افزار را به طور مستقیم از لینک زیر دانلود کنید:
http://www.tarfandestan.com/files/AC-Tarfandestan.com.exe
پس از دانلود فایل، برنامه را نصب نمایید.
در قدم بعدی بایستی اقدام به خالی کردن محتویات Recycle Bin یا سطل آشغال ویندوز کنید. بدین منظور بر روی آیکن Recycle Bin در صفحه دسکتاپ راست کلیک کرده و Empty Recycle Bin را انتخاب نموده و Yes بزنید تا محتویات آن خالی شوید.
حال پنجره My Computer یا Computer را باز نموده و به دلخواه وارد یکی از درایوهای ویندوز (به عنوان مثال درایو C) شوید.
اکنون در صورتی که فرمت درایو شما:
1- FAT32 باشد در ریشه درایو فولدری به نام Recycled به چشم میخورد. آیکن این فولدر شبیه به سطل آشغال است.
2- NTFS باشد در ریشه درایو فولدری به نام RECYCLER قرار دارد. شما بایستی ابتدا وارد این فولدر شوید. در درون فولدر RECYCLER، یک یا بیش از یک فولدر با آیکن سطل آشغال وجود دارد که نامی طولانی با ترکیب حرف و عدد دارد (به عنوان مثال S-1-5-21-1220945662-573735546-1801674531-500).
شما بایستی این فولدر که آیکن آن سطل آشغال است (Recycled یا آن فولدری که نام طولانی دارد) را Copy کرده و در محلی دلخواه (به عنوان مثال صفحه دسکتاپ) Paste نمایید. نام این فولدر جدید کپی شده که همچنان آیکن سطل آشغال دارد را در این ترفند به عنوان مثال Tarfandestan قرار میدهیم.
در گام بعدی بر روی فولدر Tarfandestan راست کلیک کرده و گزینه Change Attributes (که پس از نصب برنامه Attribute Changer اضافه شده است) را انتخاب کنید.
در پنجره باز شده، تیک گزینه System را بردارید و بر روی دکمه OK کلیک نمایید.
خواهید دید که آیکن فولدر از سطل آشغال به یک فولدر معمولی تغییر خواهد کرد.
حالا وارد فولدر Tarfandestan شوید. اکنون فایلها و فولدرهایی که قصد دارید مخفی شوند را Cut کرده و به داخل این فولدر Paste کنید.
پس از Paste کردن فایلها و فولدرهای مورد نظر به فولدر Tarfandestan، مجدد بر روی این فولدر راست کلیک کرده و Change Attributes را انتخاب کنید. حال تیک گزینه System را بزنید (دقت کنید مربع آن را پر نکنید، بلکه تیک آن را بزنید). سپس بر روی دکمه OK کلیک کنید.
خواهید دید که فولدر مجدداً به یک سطل آشغال تغییر ماهیت داده است.
اکنون در صورتی که وارد فولدر Tarfandestan شوید خواهید دید که اثری از فایلها و فولدرهایی که به داخل آن Paste کرده بودید وجود ندارد! حتی این فایلها و فولدرها با قابلیت Search ویندوز نیز نمایش داده نمیشوند.
برای این که این فایلهای ناپدید شده را مجدداً بازیابی کنید، کافی است همان مراحل بالا را طی کنید. یعنی بر روی فولدر Tarfandestan راست کلیک کرده و Change Attributes را انتخاب کنید و سپس تیک System را بزنید و OK کنید. با وارد شدن به فولدر، فایلهای مخفی شده پدیدار میشوند. برای مخفیسازی مجدد نیز کافی است تیک System را دوباره بزنید.
لازم است به ذکر است این ترفند بر روی کلیه نسخههای ویندوز قابل انجام است. علاوه بر آن در صورتی که این فولدر به هر کامپیوتر دیگری که سیستم عامل ویندوز داشته باشد منتقل شود باز هم محتویات آن ناپیدا خواهد بود. این بدین معنی است که در صورتی که نرم افزار Attribute Changer را از روی ویندوز پاک کنید باز هم فایلهای داخل آن فولدر مخفی خواهد بود. در نتیجه در صورتی که اختفای فایلها خیلی برایتان اهمیت دارید میتوانید نرم افزار Attribute Changer را از روی ویندوز پاک کنید، سپس هر زمان که نیاز به بازیابی فایلها داشتید برنامه را نصب کنید و به روشی که در بالا توضیح داده شد تیک گزینه System را بردارید تا فایلها پدیدار شوند.
سلام دوستان عزيز
يكي پيدا بشه به من كمك كنه ؟
ثواب داره؟
من باسه دانلود از برنامه IDM استفاده ميكنم
بعضي وقتها كه دارم دانلود ميكنم فايل مورد نظر رو با يك درگاه RECEVING DATA ميكنه ؟
من ميخوام اين receving dataها زياد بشن؟
چيكار كنم ؟
امروزه نرم افزارهای Portable یا به اصطلاح پرتابل (قابل حمل) به دلیل مزیتهای خاصی که دارند از طرفداران زیادی برخوردارند. این گونه نرم افزارها نسخههای بدون نیاز به نصب برنامههای معمولی هستند که دارای کاربردهای گوناگونی میباشند. در سیستمهایی که محدود شدهاند و امکان نصب برنامه وجود ندارد با استفاده از نسخههای پرتابل برنامهها امکان اجرای آنها بدون نیاز به نصب وجود دارد. همچنین نرم افزارهای پرتابل را میتوان در فلش دیسک ذخیره کرد تا در هر زمانی امکان اجرای مستقیم برنامهها بدون نصب آنها فراهم باشد. برای دستیابی به نسخههای پرتابل برنامهها راههای گوناگونی وجود دارد. میتوان آنها را مستقیماً از اینترنت دانلود کرد. یا اینکه با استفاده از نرم افزارهای جانبی نظیر Thinstall به قابل حمل سازی برنامهها پرداخت. اما در این ترفند قصد داریم به نحوه پرتابل کردن نرم افزارها با استفاده از نرم افزار معروف WinRAR بپردازیم. WinRAR را اکثر کاربران به عنوان یک نرم افزار فشرده ساز میشناسند اما با استفاده از این ترفند از آن میتوان برای پرتابل کردن نرم افزارها نیز استفاده کرد. ابتدا پیش از هر کاری به این نکته دقت داشته باشید که این ترفند زمانی کاربرد دارد که نرم افزار مورد نظر پس از نصب شدن، فایلهای خود را در پوشهای غیر از پوشه محل نصب کپی نکند. برخی نرم افزارها فایلهای ocx و dll خود را در مسیرهایی نظیر Windows/System32 کپی میکنند که این موضوع باعث عدم کارایی این ترفند خواهد شد. همچنین اطمینان داشته باشید که نرم افزار WinRAR بر روی ویندوز نصب باشد. برای پرتابل سازی نرم افزارها گامهای زیر را با دقت طی کنید: 1- برای شروع کار به محل نصب برنامه (معمولاً در پوشه Program Files) مراجعه کنید. 2- اکنون کلیه فایلها و فولدرهای موجود در محل نصب برنامه را با راست کلیک بر روی فضای خالی و انتخاب Select All و یا استفاده از کلیدهای ترکیبی Ctrl+A به حالت انتخاب دربیاورید. 3- سپس بر روی یکی از فایلها راست کلیک کرده و Add to archive را انتخاب کنید. 4- در پنجره باز شده در همان تب General، تیک گزینه Create SFX Archive را بزنید. 5- حال به تب Files بروید. اکنون با استفاده از ماوس بر روی مسیر موجود در قسمت Files to add کلیک کنید و کل این مسیر را به حالت انتخاب دربیاورید (Ctrl+A) و سپس کلیدهای ترکیبی Ctrl+C را جهت کپی کردن این متن فشار دهید. 6- اکنون به تب Advanced بروید و بر روی دکمه SFX Options کلیک کنید. 7- در پنجره جدید باز شده در همان تب General، تیک گزینه Create in the current folder را بزنید. سپس در قسمت Run after extraction نام فایل اجرایی برنامه را به همراه پسوند آن (معمولاً exe) بدون کم و کاست وارد کنید. به عنوان مثال اگر نام فایل اجرایی برنامه YahooMessenger.exe است، این نام را عیناً در این قسمت وارد کنید. 8- در گام بعد در همان پنجره به تب Advanced بروید و در کادر Delete و قسمت Files to delete in the destination folder کلیدهای ترکیبی Ctrl+V را فشار دهید. خواهید دید که مسیری که در گام پنجم Copy کردید در این قسمت Paste خواهد شد. ************* 9- اکنون به تب Modes بروید و تیک دو گزینه Unpack to temporary folder و Hide all را بزنید. 10- حال به تب Update بروید و تیک گزینه Overwrite all files را بزنید. 11- اکنون به تب Text And Icon بروید و بر روی دکمه Browse در قسمت Load SFX icon from the file کلیک کنید. شما بایستی یک آیکن مناسب با پسوند ico. برای فایلی که قصد دارید بسازید انتخاب کنید. برای استخراج آیکن فایل exe میتوانید از این ترفند (http://www.tarfandestan.com/1388/06/11/export-exe-icons-by-irfanview.html) استفاده کنید. 12- در آخر تمام پنجرههای باز را OK کنید. خواهید دید که در همان فولدر محل نصب برنامه یک فایل جدید ایجاد شده است که این فایل همان فایل پرتابل اجرایی نرم افزار شماست. این فایل را میتوانید در هر جا کپی کنید و با دوبار کلیک بر روی آن نرم افزار مورد نظر را اجرا کنید. منبع:ترفندستان
همواره یکی از دغدغههای اصلی کاربران، گرفتن پشتیبان یا به اصطلاح Backup از بهروزرسانیها یا آپدیتهای آنتی ویروس مورد استفاده بوده است. برای این کار نیز ترفندها و نرم افزارهای جانبی مختلفی ارائه شده است. اما در صورتی که از آنتی ویروس محبوب Nod32 استفاده میکنید قصد داریم به معرفی نحوه ساخت یک میانبر برای پشتیبانگیری سریع از آپدیتهای این آنتی ویروس بپردازیم. قطعاً ساده تر و سریع تر از این روش نمیتوانید از آپدیتهای آنتی ویروس Nod32 پشتیبان تهیه کنید تا در مواقع لزوم، آنتی ویروس خود را با استفاده از این آپدیتها به صورت آفلاین، آپدیت نمایید. ابتدا لازم است بدانید که فایلهای آپدیت ESET Smart Security در ویندوز XP در مسیر زیر: Documents and SettingsAll UsersApplication DataESETESET Smart SecurityUpdfiles و در ویندوز ویستا و 7 در مسیر زیر ذخیره میگردد: ProgramDataESETESET Smart SecurityUpdfiles همچنین فایلهای آپدیت ESET NOD32 Antivirus در ویندوز XP و همچنین ویستا و 7 به ترتیب در مسیرهای زیر ذخیره میگردد: Documents and SettingsAll UsersApplication DataESETESET NOD32 AntivirusUpdfiles ProgramDataESETESET NOD32 AntivirusUpdfiles در نتیجه شما برای پشتیبانگیری از آپدیتهای آنتی ویروس کافی است از فولدر Updfiles یک کپی تهیه کنید. اما جهت ساخت یک میانبر برای پشتیبانگیری سریع از آپدیتهای این آنتی ویروس: ابتدا برنامه Notepad ویندوز را اجرا نمایید. برای این کار از منوی Start به All Programs و سپس Accessories بروید و بر روی Notepad کلیک کنید. حال در صورتی که از ویندوز XP استفاده میکنید کد زیر را عیناً Copy کرده و در محیط Paste ،Notepad نمایید: @echo off cd md C:Nod32Update cd Documents and Settings cd All Users cd Application Data cd ESET cd ESET Smart Security cd Updfiles x copy *.nup C:Nod32Update /v /y xcopy *.ver C:Nod32Update /v /y echo. echo ////// update files copied successfuly! ////// echo. echo *** http://www.iranpardis.com/ *** (http://www.iranpardis.com/) echo. pause cls exit همچنین در صورتی که از ویندوز ویستا یا 7 استفاده مینمایید کد زیر را عیناً Copy کرده و در محیط Paste ،Notepad نمایید: @echo off cd md C:Nod32Update cd ProgramData cd ESET cd ESET Smart Security cd Updfiles xcopy *.nup C:Nod32Update /v /y xcopy *.ver C:Nod32Update /v /y echo. echo ////// update files copied successfuly! ////// echo. echo *** http://www.iranpardis.com/ (http://www.iranpardis.com/) *** echo. pause cls exit نکته مهم: به این نکته مهم دقت نمایید که دو کد فوق مخصوص نرم افزار ESET Smart Security هستند. در صورتی که شما از ESET NOD32 Antivirus استفاده میکنید بایستی در کد اول در خط هشتم و در کد دوم در خط ششم، به جای عبارت ESET Smart Security، عبارت ESET NOD32 Antivirus را جایگزین نمایید. پس از کپی کردن کد، از منوی File بر روی Save as کلیک کنید. سپس فایل را با نام دلخواه و پسوند bat. و در محلی به دلخواه خود ذخیره کنید (به عنوان مثال نام آن را iranpardis.bat قرار دهید و فایل را جهت دسترسی سریع در محیط دسکتاپ ذخیره کنید). در مرحله بعد، به محلی که این فایل (iranpardis.bat) را ذخیره کردهاید بروید. بر روی فایل دوبار کلیک نمایید. خواهید دید که پنجره جدیدی باز میشود. پس از ثابت شدن پنجره، کلیدی را فشار دهید تا پنجره بسته شود. اکنون به درایو C مراجعه کنید. خواهید دید که یک پوشه جدید به نام Nod32Update به چشم میخورد. کلیه محتویات پوشه Updfiles که شامل آپدیتهای آنتی ویروس بود هم اکنون در پوشه Nod32Update ذخیره شده است. شما به همین سادگی و در هر زمانی میتوانید با دوبار کلیک بر روی فایلی که با فرمت bat ساختهاید از آپدیتهای آنتی ویروس پشتیبان تهیه کنید. برای استفاده از این آپدیتها و بهروزرسانی آنتی ویروس در حالت آفلاین: ابتدا وارد محیط آنتی ویروس شوید. سپس از بالا سمت راست برنامه بر روی Setup و سپس Advanced Setup کلیک نمایید. در صفحه باز شده، از پنل سمت چپ بر روی Update کلیک کنید. اکنون از قسمت سمت راست صفحه، در قسمت Update Server بر روی دکمه Edit کلیک نمایید. اکنون مسیر ذخیره فایلهای پشتیبان که در اینجا C:Nod32Update است را وارد نموده و بر روی دکمه Add کلیک کنید. در نهایت پنجرهها را OK کنید و یک بار آنتی ویروس را آپدیت کنید. خواهید دید که آنتی ویروس بدون اتصال به اینترنت و از طریق فایلهای پشتیبان آپدیت خواهد شد. در آخر مجدد تنظیمات آپدیت را به حالت اولیه بازگردانید تا آپدیتها از طریق اینترنت انجام گیرد. این ترفند بر روی نسخههای 3 و 4 این آنتی ویروس آزمایش شده است. منبع:ترفندستان
مطمئناً شما هم به این موضوع آگاه هستید که برای انجام امور خاصی در ویندوز علاوه بر یک راه، نهایاتاً دو یا سه راه دیگر نیز وجود دارد. اما این بار ما قصد داریم تا 6 راه مختلف برای بستن پنجرههای ویندوز به شما معرفی کنیم که یک از روشی متفاوت صورت میگیرد. فراگیری این نوع راهها و ترفندها، بسیار به بالا رفتن تبحر و دانش شما در علم کامپیوتر کمک میکند.
شش راه مختلف برای بستن یک پنجره و کادرهای محاورهای ویندوز عبارتند از:
1- کلیک بر روی دکمه مربع شکل قرمز رنگی که علامت ضربدر بر روی آن دیده می شود.
2- انتخاب منوی File و کلیک بر روی گزینه Exit در پنجره.
3- استفاده از کلیدهای ترکیبی Alt + F4 به هنگام باز بودن پنجره.
4- استفاده از Ctrl+Alt+Delete) Task Manager) و انتخاب پنجره مورد نظر و کلیک بر روی گزینه End Task و بستن آن.
5- در یک پنجره باز، بر روی بالاترین قسمت پنجره (قسمت آبی) و در سمت مخالف علامت ضربدر، بر روی نام پنجره راست کلیک کرده و Close را انتخاب کنید.
6- استفاده از این کلید ترکیبی Ctrl+W (این 2 کلید ترکیبی در بعضی موارد استثنا نیز دارد).
حتماً شما نیز تا به حال با CD یا DVDهای Autorun برخورد داشته اید. Autorun یا Autoplay قابلیتی است که توسط آن پس از قرار دادن CD/DVD در درون CD/DVD-ROM برنامه یا فایل مربوطه به شکل اتوماتیک اجرا میگردد. در این ترفند به معرفی نحوه ساخت CD/DVD با قابلیت Autorun میپردازیم. همچنین نحوه قرار دادن آیکن بر روی CD که در درایو CD/DVD-ROM قرار میگیرد را نیز شرح خواهیم داد.
بدین منظور:
از منوی Start به All Programs و سپس Accessories رفته و بر روی Notepad کلیک کنید.
حال در محیط Notepad کدهای زیر را عینأ Copy و Paste نمایید:
[autorun]
open=Setup.exe
Icon=Setup.ico
در کد بالا، خط اول ثابت است. اما خطوط دوم و سوم متغیر خواهند بود.
بدین نحو که به جای Setup.exe بایستی نام فایل مورد نظر خود که قصد اجرای آن به صورت اتوماتیک را دارید را وارد کنید. به عنوان مثال اگر نام فایل مزبور Autorun.exe است باید open=Autorun.exe را در خط دوم قرار دهید.
همچنین جهت اضافه کردن آیکن به درایو CD/DVD کافی است به جای Setup.ico نام آیکن مورد نظر خود را بنویسید.
پس از تنظیم کدها، از منوی File بر روی Save as کلیک کنید.
فایل را با نام autorun.inf ذخیره کنید.
اکنون بایستی فایل و آیکن مربوطه و همچنین همین فایل autorun.inf را در کنار همدیگر و در ریشه CD/DVD که قصد رایت کردن آن را دارید قرار دهید. دقت کنید منظور از ریشه، اولین محلی است که وارد درایو میشوید.
سپس سایر فایل های خود را کپی کرده و CD/DVD را رایت کنید.
دقت کنید همانطور که ذکر شد این سه فایل بایستی در کنار هم و در ریشه درایو حضور داشته باشند.
آیا تاکنون پیش آمده است که بخواهید به تاریخ و زمان دقیق آخرین باری که کامپیوتر Shutdown شده است پی ببرید؟ در این ترفند قصد داریم نحوه پی بردن به این موضوع را از طریق 3 راه مختلف در ویندوزهای XP و ویستا بررسی نماییم.
راه اول
اگر از ویندوز XP استفاده میکنید:
از منوی Start به Run بروید.
عبارت Eventvwr.msc را وارد کرده و Enter بزنید.
در پنجره Event Viewer، از منوی کناری بر روی System کلیک کنید.
در قسمت دیگر پنجره، لیستی را مشاهده میکنید.
در بالای لیست، تیتر یکی از ستونها Event است. بر روی Event کلیک کنید تا جدول بر اساس این لیست مرتب گردد.
اکنون در این ستون عدد 6006 را بیابید.
خواهید دید که تعدادی 6006 وجود دارد. اینها هر کدام تاریخها و زمانهای خاموش شدن کامپیوتر شما هستند.
بالاترین 6006، آخرین زمان خاموش شدن کامپیوتر است. با مشاهده این سطر میتوانید در ستونهای Date و Time به ترتیب تاریخ و ساعت خاموش شدن رایانه را مشاهده کنید.
اما اگر از ویندوز ویستا استفاده میکنید:
بر روی منوی Start کلیک کنید.
عبارت Eventvwr.msc را وارد کرده و Enter بزنید.
در پنجره Event Viewer، از منوی کناری بر روی Windows Logs و سپس کلیک کنید.
در قسمت دیگر پنجره، لیستی را مشاهده میکنید.
در بالای لیست، تیتر یکی از ستونها Event است. بر روی Event کلیک کنید تا جدول بر اساس این لیست مرتب گردد.
اکنون در این ستون عدد 1074 را بیابید.
خواهید دید که تعدادی 1074 وجود دارد. اینها هر کدام تاریخها و زمانهای خاموش شدن کامپیوتر شما هستند.
بالاترین 1074، آخرین زمان خاموش شدن کامپیوتر است. با مشاهده این سطر میتوانید در ستون Date and Time به ترتیب تاریخ و ساعت خاموش شدن رایانه را مشاهده کنید.
راه دوم
این راه از طریق رجیستری ویندوز انجام میپذیرد.
از منوی Start وارد Run شده و عبارت regedit را وارد نموده و Enter بزنید تا ویرایشگر رجیستری باز شود.
به مسیر زیر بروید:
HKEY_LOCAL_MACHINESYSTEMCurrentControlSetControlWindows
از قسمت دیگر پنجره، ShutdownTime را بیابید و بر روی آن کلیک کنید.
پس از انتخاب ShutdownTime، از منوی File بر روی Export کلیک کنید. *************
در پنجره Export Registry File، گزینه Save as type را بر روی Text Files تنظیم نمایید.
سپس فایل را با نام دلخواه در محیط مناسبی ذخیره کنید.
اکنون توسط My Computer به محلی که این فایل را ساختهاید بروید.
بر روی فایل دوبار کلیک کنید تا توسط Notepad باز شود.
اکنون در خط سوم این فایل متنی و در جلوی عبارت Last Write Time، میتوانید آخرین تاریخ و ساعت خاموش شدن کامپیوتر را مشاهده کنید.
راه سوم
راه آخر شاید سادهترین راه باشد.
از منوی Start به All Programs و سپس Accessories رفته و بر روی Notepad کلیک کنید.
حال در محیط Notepad کدهای زیر را عینأ Copy و Paste نمایید:
strValueName = "HKLMSYSTEMCurrentControlSetControlWindows" _
& "ShutdownTime"
Set oShell = CreateObject("WScript.Shell")
Ar = oShell.RegRead(strValueName)
Term = Ar(7)*(2^56) + Ar(6)*(2^48) + Ar(5)*(2^40) + Ar(4)*(2^32) _
+ Ar(3)*(2^24) + Ar(2)*(2^16) + Ar(1)*(2^8) + Ar(0)
Days = Term/(1E7*86400)
WScript.Echo "(www.iranpardis.com (http://www.iranpardis.com/www.iranpardis.com)) Akharin Tarikh va Zamaneh Khamoosh Shodaneh Computer = " & CDate(DateSerial(1601, 1, 1) + Days)
پس از کپی کدهای فوق، از منوی File بر روی Save as کلیک کنید. سپس فایل را با نام دلخواه و پسوند vbs. ذخیره کنید (به عنوان مثال نام آن را iranpardis (http://www.iranpardis.com/).vbs قرار دهید).
حالا به مسیری که فایل را ذخیره کردهاید مراجعه کنید.
پس از دوبار کلیک بر روی فایل، آخرین تاریخ و زمان خاموش شدن کامپیوتر را مشاهده نمایید!
مقدمه ای بر Microsoft SQL Server MS SQL Server (http://iranpardis.com) يکی از سيستم های مديريت بانک های اطلاعاتی رابطه ای (Relational) است که توسط شرکت مايكروسافت ارائه شده است . SQL Server از مدل سرويس دهنده - سرويس گيرنده (Client/Server) تبعيت می نمايد . در اين مدل ، درخواست های (InQuery) سرويس گيرندگان برای سرويس دهنده ارسال و در سمت سرويس دهنده بررسی و آناليز می گردند . در ادامه ، پردازش های مورد نياز بر روی اطلاعات ذخيره شده در بانک های اطلاعاتی انجام و در نهايت ، نتايج برای سرويس گيرنده ارسال خواهد شد . MS SQL Server با استفاده از مجموعه عناصری ( Components ) كه به صورت هدفمند اجراء می گردند ، قادر به تامين نيازها و درخواست ها از مخازن داده (Data Storages) می باشد . مخازن داده در SQL Server به دو روش زير مديريت می گردند : • OLTP ( برگرفته از OnLine Transaction Processing System ) • OLAP ( برگرفته از OnLine Analytical Processing System ) در مدل OLTP ، مخازن داده به صورت جداول رابطه ای که عموما" به جهت جلوگيری از تکرار و ناهمگونی اطلاعات به صورت هنجار (Normalize) درآمده اند ، سازماندهی می شوند . اين نوع از بانک های اطلاعاتی برای درج و تغییر سریع اطلاعات توسط چندین کاربر بطور همزمان مناسب می باشند . در مدل OLAP مخازن داده جهت تجزيه و تحليل و خلاصه سازی حجم زيادی از اطلاعات سازماندهی می شوند . مخازن داده و ارتباط بين اطلاعات در اين مدل توسط SQL Server مديريت می گردد . يکی از اهداف مهم سيستم های مديريت بانک های اطلاعاتی ، قابليت رشد و توسعه (Scalability) است . MS SQL Server مجموعه ای از پتانسيل ها را به منظور تامين هدف فوق ارائه نموده است كه به برخی از مهمترين آنها اشاره می گردد : • قابليت کار با بانکهاي اطلاعاتی حجيم (در حد ترابايت) • قابليت دسترسی هزاران کاربر بطور همزمان به بانک اطلاعاتی • قابليت خود سازگاری (Self Compatibility) . با استفاده از ويژگی فوق ، منابع مورد نياز هر كاربر (نظير حافظه ، فضای ديسک و ...) به محض اتصال به سرور (Log in) به صورت اتوماتيك به وی تخصيص داده می شود و پس از Log off ، منابع اختصاص يافته به منظور استفاده ساير كاربران آزاد می شوند . • قابليت اعتماد و در دسترس بودن (Reliability) . با استفاده از ويژگی فوق می توان بسياری از فعاليت های مديريتی را بدون توقف سرور انجام داد (نظير BackUp) . • برخورداری از سطوح امنيتی بالا . بدين منظور اعتبار سنجی کاربران توسط SQL با اعتبار سنجی ويندوز تجميع می گردد . در چنين مواردی ، ضرورتی به تعريف کاربر در MS SQL نخواهد بود و اعتبار سنجی وی توسط ويندوز انجام خواهد شد . • پشتيبانی از حجم بالائی از حافظه در سرور (در نسخه 2000 تا 64 گيگابايت و در نسخه 2005 متناسب با حافظه ای كه سيستم عامل از آن حمايت می نمايد ) . • استفاده از چندين پردازنده به صورت موازی (در نسخه 2000 تا 32 پردازنده همزمان و در نسخه 2005 محدوديتی وجود ندارد ) • پشتيباني از لايه ها و سوکت های امنيتی نظير SSL ، خصوصا" جهت استفاده در وب . یکی ديگر از ويژگی های مهم سيستم های مديريت بانک های اطلاعاتی ، ايجاد تسهيلات لازم به منظور مديريت بانك های اطلاعاتی است . SQL Server با ارائه برنامه هاي جانبی نظير Enterprise Manager استفاده و مديريت بانک های اطلاعاتی را آسان نموده است . MS SQL Server بطور اتوماتيک در Active Directory ثبت می شود (Register) ، بنابراين کاربران شبکه به راحتی می توانند آن را در Active Directory جستجو و در صورت نياز به آن متصل شوند . همچنين ، MS SQL Server توسط IIS پشتيبانی می گردد و مرورگرها با استفاده از پروتکل HTTP قابليت استفاده از آن را خواهند داشت . از جمله نكات مهم در خصوص MS SQL Server ، اجرای آن به صورت يك سرويس است . بنابراين ، در صورتی كه كاربری به ماشينی كه MS SQL Server بر روی آن اجراء شده است ، Log on نكرده باشد ، همچنان سيستم در دسترس كاربران خواهد بود . علاوه بر اين ، می توان از سيستم مانيتورينگ ويندوز به منظور مانيتورينگ SQL Server استفاده نمود . یکی از مهمترین و شاخص ترین ویژگی های MS SQL Server که از نسخه 2000 در آن ايجاد شده است ، امکان نصب چندین نسخه SQL بر روی یک ماشین می باشد (Multi Instance) ، بطوریکه هر یک از نسخه ها فایل های باینری مخصوص به خود را داشته و بطور جداگانه مدیریت و راهبری می گردند ، ولی تمام نسخه ها بطور همزمان اجرا می شوند (دقيقا" مشابه اين است كه چندين نسخه بر روی چندين كامپيوتر نصب شده باشد ) . با توجه به اين كه نسخه (Instance) قراردادی فاقد نام است و سایر نسخه ها می بايست دارای نام باشند به آنها نسخه های دارای نام (Named Instance) می گويند . نسخه های دارای نام را می توان هر زمان نصب نمود (قبل و یا بعد از نسخه قراردادی) . ابزارهای همراه SQL نظیر SQL Enterprise Manager یک مرتبه نصب خواهند شد و در تمامی نسخه های SQL به صورت مشترك استفاده خواهند شد . تاكنون نسخه های متعددی از MS SQL Server ارائه شده است . استفاده از نسخه های 2000 و 2005 بيش از ساير نسخه ها ، متداول است . هر يک از نسخه های MS SQL Server ، در مدل های مختلف ( با توجه به نوع استفاده و اندازه سازمان متقاضی ) ، ارائه شده اند كه در يك مقاله جداگانه به بررسی ويژگی هر يك از آنها خواهيم پرداخت .
در ابتدای پیدایش علوم کامپیوتر، برنامهنویسان کدهایی در سطح ماشین مینوشتند. به همین دلیل بیشتر توجه آنان معطوف به مجموعه دستورات ماشین بود. به تدریج زبانهای سطح بالا ایجاد شد و در نتیجه توجه برنامهنویسان بیشتر به اصل مسئله معطوف گردید. اکنون سطح انتزاعی بر روی کامپیوترهای مختلف ایجاد شده است. یعنی برنامهی نوشته شده روی هر ماشین اجرا میشود.
در زبانهای ساختیافته ، برنامه را به تعدادی روال تقسیم مینمودند، بدین صورت که هر روال کار خاصی را انجام میداد. برنامهنویسی شیگرایی اجازه میدهد تا سیستمی دارای اشیای مرتبط و همکار داشته باشید. کلاس ها این امکان را فراهم میکنند که جزییات پیادهسازی را پشت واسط برنامهنویسی پنهان نمایید. چندشکلی یا چندریختی ، رفتار و واسط مشترکی را برای مفاهیم مشابه نشان میدهد. بدین وسیله قادر خواهید بود تا پیمانههای خاص و جدیدی را بدون نیاز به دستکاری در پیادهسازی مفاهیم پایه ایجاد نمایید.
روشهای برنامهنویسی و زبانها در واقع راه ارتباط با ماشین را تعریف میکنند. هر روش جدید، شیوههای نو را برای تجزیهی مساله ارائه میدهد که عبارتند از: کد ماشین، کد مستقل از ماشین، روالها، کلاسها و غیره. هر شیوهی جدید، نگرشی تازه جهت تبدیل نیازهای سیستم به زیرساختهای برنامهنویسی ارائه میدهد. تکامل این نوع شیوههای برنامهنویسی امکانی را فراهم مینماید تا سیستمهای پیچیدهتری ایجاد کنید. عکس این مطلب نیز صادق میباشد. یعنی سیستمهای پیچیده میتوانند پیادهسازی شوند.
اکنون، برنامهنویسی شیگرا به عنوان روش ایجاد پروژههای نرمافزاری استفاده میشود. این شیوه قدرت خود را در مدلسازی رفتارهای معمولی نشان داده است. اما این روش به خوبی نمیتواند بر روی رفتارهایی که بین چندین پیمانه مشترک وجود دارند، کار کند. برعکس، شیوهی جنبهگرا تا حد قابل توجهی این مشکل را برطرف میکند.
در سال 1972 پارانز مفهومی به نام جداسازی دغدغهها را مطرح کرده که امروزه جزء مفاهیم اساسی در فرآیند مهندسی نرمافزار به شمار میآید. این مفهوم به صورت زیر تعریف شده است:
"قابلیت تشخیص، کپسولهسازی و کار با دغدغه، هدف و یا مقصود هستند"
دغدغه را میتوان به عنوان محرکی برای تقسیم نرمافزار به بخشهای قابل مدیریت درنظر گرفت. برای نمونه، یک وظیفهمندی خاص نرم افزار و مسائلی که به خواستههای غیروظیفهمندی مرتبط میشوند مانند ثبت وقایع، امنیت و غیره، همگی به عنوان دغدغه هستند، البته با توجه به جداسازی دغدغهها آنها را در قالب واحدهای مستقل کپسوله کردهاند.
در سال 1997، مشهورترین رویکرد زبان جنبهگرا به نام AspectJ ابتدا توسط گروهی درXerox PARC عمومیت یافت. این گروه روی پروتکلها و ایدهی مدلسازی دغدغههای مشترک کار میکردند. در همان حال، گروهی در شرکت IBM برنامهنویسی موضوعگرا را مطرح کردند. برنامهنویسی موضوعگرا و عناوین بعدی آن، تحت نام "جداسازی چندبعدی دغدغهها"، به جداسازی و ادغام پیمانههای مختلف برنامهنویسی بر پایهی دغدغههایی در ابعاد مختلف پرداختهاند. [1]
نخستین کار در دانشگاه Twente هلند انجام یافت که در مورد *****های ادغامسازی کار میکردند. به طوری که در پیادهسازی *****هایی که رفتار شی را در اجرا پیشرفت میدادند دخیل بودند. در دانشگاه Northeastern نیز انتزاعی از ساختار کلاسها انجام گرفت که پشتیبانی بهتری از مفهوم دانش و رفتار عملیاتی ارائه میداد. در سال 1997، کریستیانا لوپز از هر دو مقاله استفاده کرد و زبان D-Java را به عنوان اولین مجموعهی رسمی از زبان جنبهگرا ارائه نمود.
شیوهی موضوعی اولین روشی بود که مفاهیم جنبهگرایی را با زبان مدلسازی یکپارچه ادغام کرد. این کار مشترکی از چندین گروه با گروه برنامهنویسی موضوعگرا است. برنامهنویسی موضوعگرا به طراحی موضوعگرا تبدیل شده و در سال 2001 به Theme/UML تبدیل گردید. تعریف و نمایش دغدغهها برای نخستین بار در مستندات الیسا و گیل مورفی از دانشگاه British Columbia ارائه شد و در سال 2003 به عنوان بخشی از شیوهی موضوعی طراحی جنبهگرا به نام Theme/Doc مطرح گردید.
حدود یک دههی قبل، (http://iranpardis.com)به دنبال موفقیت درخور توجه ابزار CASE ، چیکوفسکی و کراس مبحث مهندسی معکوس و بازیابی طراحی را مطرح نمودند. تعریفی که آنها از مهندسی معکوس داشتند در زیر ارائه شده است:
"مهندسی معکوس، تحلیل یک سیستم به منظور تشخیص اجزا، ترکیبات فعلی، روابط بینابین آنها، استخراج و تولید تجریدهای موجود در سیستم و دادههای مربوط به طراحی است." [2]
در دو دههی قبل، محققان امکاناتی را به منظور کشف، اعمال تغییر، تحلیل، جمعبندی، تولید، تجزیه و به تصویر کشیدن محصولات نرمافزاری ابداع کردند. این امکانات شامل تهیهی اسناد نرمافزاری در شکلهای گوناگون، نمایش کد میانی، داده و معماری بود. اغلب ابزارهای مهندسی معکوس بر استخراج ساختار درونی سیستم موجود با هدف انتقال آن به ذهن مهندس نرم افزار تمرکز دارد. در هر صورت، این ابزارها راه زیادی در پیش دارند تا به مرحلهای برسند که مورد استفادهی روزانهی مهندسان نرمافزار قرار گیرند. مطالعه و درک برنامه در صنعت نرمافزار به منظور کنترل هزینه و ریسک چرخهی تحولات سیستمهای نرمافزاری از اهمیت بالایی برخوردار میباشد.
ترفند شماره 1
نمايش سازندگان ويندوز Me و 98
را انتخاب نماييد Properties كليك راست كنيد وگزينه Desk Top براي اين منظور روي
گزينه د3ِِِ Screen Saver Name رفته و در قسمت Screen Saver سپس رويه زبانه
تغيير دهيد volcano آن را به Text را كليك كرده و Settings را انتخاب كنيد دكمه Text
--------------------------------------------------------------------------------
ترفند شماره 2
بالا بردن سرعت
را انتخاب نماييد Properties كليك راست كنيد وگزينه My Computerروي
را كليك كنيد File Systemرفته و Performance بر روي زبانه
را Desk Top Computer گزينه Settings درقسمت
تغيير دهيد Network Server به
بالا بردن سرعت باز شدن پنجره ها
را اجرا كنيد و به مسيرزير برويد Registry Editor
HKEY_CURRENT_URERControl PanelDesk Top.
اضافه كنبد ((String Value))REG_SZ را از نوع MenuShow Delayپارامتر
ارزش آن را برابر 0 قرار دهيد
--------------------------------------------------------------------------------
ترفند شماره 3
Web View Background تغيير
را اجرا كنيد و به مسير زير برويد Registry Editor
HKEY_LOCAL_MACHINESoftwaremicrosoftwindowsCurrent Version
اضافه كنيد ((String Value))REG_SZ را از نوع WebView پارامتر
تنظيم كنيد Gif ارزش آن را برابر تصويري
--------------------------------------------------------------------------------
ترفند شماره 4
Recycle Bin تغيير نام
را اجرا كنيد Registry Editor.
تايپ كنيد Recycle Bin عبارت Findرا زده ودر قسمت F3كليد
آن را به عبارت مورد نظر تغيير دهيد Recycle bin بعد از پيدا شدن
--------------------------------------------------------------------------------
ترفند شماره 5
بهينه سازي سرعت مودم
خود را پيدا كنيد Port Modemبرويد [Port]را پيدا كرده و به قسمت win.ini فايل
و آن را به صورت زير تغيير بدهيد
COM3:=921600,n,8,1,p
--------------------------------------------------------------------------------
ترفند شماره 6
Auto Run ايجاد فايل
بسازيد ودر ريشه درايو مورد نظر خود قرار دهيد Autorun.inf يك فايل متني بانام
را بنويسيد[Autorun]در اولين خط فايل هميشه عبارت
Icon=مسير آيكون مورد نظر را در اين قسمت مي توانيد بنويسيد
Open=مسير فايل اجرايي مورد نظر را هنگام دوبار كليك كردن بر روي درايو
--------------------------------------------------------------------------------
ترفند شماره 7
مخفي كردن Device Manager :
به زير كليد زير برويد:
[HKEY_USERS.DEFAULTSoftwareWindowsCurrentVersionPoliciesSystem]
و يك مقدار DWORD به نام NoDevMgrPage بسازيد و به آن مقدار يك بدهيد.
--------------------------------------------------------------------------------
ترفند شماره 8
كاغذ ديواري ثابت(Wallpaper):
به زير كليد زير برويد:
[HKEY_USERS.DEFAULTSoftwareWindowsCurrentVersionPoliciesActiveDesktop]
و يك مقدار DWORD به نام NoChangingWallpaper بسازيد و به آن مقدار يك بدهيد.
--------------------------------------------------------------------------------
ترفند شماره 9
بدون كليك راست بر روي دسك تاپ:
به زير كليد زير برويد:
[HKEY_USERS.DEFAULTSoftwareWindowsCurrentVersionPoliciesExplorer]
و يك مقدار DWORD به نام NoViewContextMenu بسازيد و به آن مقدار يك بدهيد.
--------------------------------------------------------------------------------
ترفند شماره 10
بدون كليك راست بر روي نوار وظيفه:
به زير كليد زير برويد:
[HKEY_USERS.DEFAULTSoftwareWindowsCurrentVersionPoliciesExplorer]
و يك مقدار DWORD به نام NoSetTaskbar بسازيد و به آن مقدار يك بدهيد.
--------------------------------------------------------------------------------
ترفند شماره 11
ويرايش يا حذف آخرين دستورات Run :
به زير كليد زير برويد:
[HKEY_CURRENT_USERSoftwareMicrosoftWindowsCurrentVersionExplorerRunMRU]
و هر تغييري را كه دوست داريد بدهيد.
--------------------------------------------------------------------------------
ترفند شماره 12
بدون كليك راست بر روي منوي Start :
به 2 زير كليد زير برويد:
[HKEY_CLASSES_ROOTDirectoryshell]
[HKEY_CLASSES_ROOTFoldershell]
و نام زير كليد Shell را به Shell.old تغيير دهيد.
--------------------------------------------------------------------------------
ترفند شماره 13
برداشتن علامت ميان بر از آيكون ها(فلش كوچك در سمت چپ در پايين آيكون):
به 2 زير كليد زير برويد:
[HKEY_CLASSES_ROOTInkfile]
[HKEY_CLASSES_ROOTpiffile]
و مقدار IsShortcut را حذف كنيد.
--------------------------------------------------------------------------------
ترفند شماره 14
تغييرعنوان مرورگر اينترنت:
مرورگر Internet Explorer به طور پيش فرض داراي عنوان Microsoft Internet Explorer است. براي تغيير آن به زير كليد زير برويد:ِ
[HKEY_CURRENT_USERSoftwareMicrosoftInternet ExplorerMain]
و يك مقدار رشتهاي به نام Window Title بسازيد و به آن هر عبارتي را كه دوست داريد , بدهيد.
--------------------------------------------------------------------------------
ترفند شماره 15
بدون دسك تاپ:
به زير كليد زير برويد:
[HKEY_USERS\_DEFAULTSoftwareMicrosoftWindowsCurrentVersionPoliciesExplorer]
و يك مقدار باينري به نام NoDesktop بسازيد و به آن مقدار 01 بدهيد.
دسك تاپ غير فعال:
به زير كليد زير برويد:
[HKEY_CURRENT_USERSoftwareMicrosoftWindowsCurrentVersionPoliciesExplorer]
و يك مقدار DWORD به نام NoActiveDesktop بسازيد و براي فعال كردن آن مقدار صفر و براي غير فعال كردن آن مقدار يك بدهيد.
--------------------------------------------------------------------------------
ترفند شماره 16
پيغامي قبل از ورود به ويندوز:
اگر ميخواهيد هر بار كه ويندوز شروع به كار ميكند , پيغام هشدار , راهنمايي , خوش آمد گويي و ... را بدهد , به زير كليد زير برويد:
[HKEY_LOCAL_MACHINESoftwareMicrosoftWindowsCurrentVersionWinlogon]
و دو مقدار رشته اي به نامهاي LegalNoticeCaption وLegalNoticeText بسازيد.به LegalNoticeCaption نام كادر پيغام و به
LegalNoticeText متني كه دوست داريد نمايش داده شود را بنويسيد
--------------------------------------------------------------------------------
ترفند شماره 17
تغيير نام مالك ويندوز:
به زير كليد زير برويد:
[HKEY_LOCAL_MACHINESoftwareMicrosoftWindowsCurrentVersionWinlogon]
حالا به مقدار RegisteredOwner , نام خودتان و به مقدار RegisteredOrganization , نام شركتتان را اختصاص دهيد.
--------------------------------------------------------------------------------
ترفند شماره 18
برداشتن سطل آشقال از روي دسكتاپ:
به زير كليد زير برويد:
[HKEY_LOCAL_MACHINESoftware
MicrosoftWindowsCurrentVersionexplorerDesktopNameSpace]
مراجعه كنيد و زير كليد سطل آشغال را كه داراي شناسه زير است پاك كنيد( Delete ).
{645FF040-5081-101B-9F08-00AA002F954E}
--------------------------------------------------------------------------------
ترفند شماره 19
جلوگيري از تغيير كلمه عبور:
به زير كليد زير برويد:
[HKEY_USERS.DEFAULTSoftwareMicrosoftWindowsCurrentVresionPoliciesSystem]
يك مقدار عددي (DWORD ) به نام NoSecCPL بسازيد و به آن مقدار 1 دهيد.
--------------------------------------------------------------------------------
ترفند شماره 20
حذف منوي فايل از نوار منوي Windows Explorer :
به زير كليد زير برويد:
[HKEY_USERS.DEFAULTSoftwareMicrosoftWindowsCurrentVresionPoliciesExplorer]
و يك متغيير باينري به نام NoFileMenu بسازيد و به آن مقدار1 دهيد.
--------------------------------------------------------------------------------
ميتوان رجيستري را قلب ويندوز ناميد. با تغيير برخي از كدهاي رجيستري ميتوانيد برخي از خصوصيات ويندوز را كه خوشتان نمي آيد حذف ياتغيير دهيد.
تذكر مهم:
بايد دقيقا مثل همين كليدها را در رجيستري وارد كنيد.كوچكترين تغييري ممكن است منجر به دوباره Setup كردن ويندوز شود.
براي شروع كار ابتدا در قسمت Run اين دستور را وارد كنيد Regedit : و كليد OK را كليك كنيد:
پس از تغيير دستور مورد نظر فقط پنجره Registry Editor را ببنديد و كامپيوتر را Restart كنيد تا تغييرات اعمال شوند.
حالا هر كدام از دستورات زير را كه دوست داريد ميتوانيد تغيير دهيد.
بدون Favorites :
اگر از در منوي خوشتان نمي آيد ميتوانيد آن را حذف كنيد.براي اين كار به زير كليد:
[HKEY_CURRENT_USERSoftwareMicrosoftWindowsCurrentVersionPoliciesExplorer]
رفته و يك مقدار به نام NoFavoritesMenu بسازيد و به آن مقدار 1 دهيد.
برداشتن RUN از منوي START :
به زير كليد زير برويد:
[HKEY_CURRENT_USERSoftwareMicrosoftWindowsCurrentVersionPoliciesExplorer]
و يك مقدار باينري به نام NoRun بسازيد و به آن مقدار01 بدهيد.بدين ترتيب حتي كليدهاي نيز كار نخواهند كرد.
--------------------------------------------------------------------------------
ترفند شماره 21
بدون جستجو:
اگر دوست نداريد كسي فايلي را در كامپيوتر شما جستجو كند , ميتوانيد Search را از منوي Start حذف كنيد.
براي اين كار به زير كليد زير برويد:
[HKEY_CURRENT_USERSoftwareMicrosoftWindowsCurrentVresionPolisiesExplorer]
و يك مقدارDWORD به نام NoFind بسازيد و به آن مقدار1 بدهيد.بدين ترتيب حتي كليد هاي F3 وWindows+F نيز كار نخواهند كرد.
--------------------------------------------------------------------------------
ترفند شماره 22
بدون جاسوس:
وقتي سندي را باز ميكنيد , ويندوز يك ميانبر براي آن فايل درMy Documents در منوي Start قرار ميدهد.اين موضوع ميتواند به عنوان يك جاسوس بر ضد شما عمل كند.
براي حذف آن به زير كليد زير برويد:
[HKEY_CURRENT_USERSoftwareMicrosoftWindowsCurrentVresionPolisiesExplorer]
و يك مقدار باينري به نام NoRecentDocsHistory بسازيد و به آن مقدار01 بدهيد.همچنين براي حذف آن از منوي ميتوانيد يك مقدار باينري به نام NoRecentDocsMenu بسازيد و به آن مقدار 01 را بدهيد.
--------------------------------------------------------------------------------
ترفند شماره 23
حذف Log Off :
براي حذف آن از منوي Start بايد به زير كليد زير برويد:
[HKEY_CURRENT_USERSoftwareMicrosoftWindowsCurrentVresionPolisiesExplorer]
و يك مقدارDWORD به نام NoLogOff بسازيد و به آن مقدار1 بدهيد.
--------------------------------------------------------------------------------
ترفند شماره 24
بدون انيميشن:
زماني كه منويي را باز مينيد , ويندوز اين عمليات را در چند تصوير انجام ميدهد.كه اين موضوع بعضي اوقات خسته كننده ميشود.
براي غير فعال كردن اين موضوع , به زير كليد زير برويد:
[HKEY_CURRENT_USERControlPanelDesktopWindowsMetrics]
و به مقدار رشته اي مقدار صفر را بدهيد.حالا به نظر ميرسد ويندوز سريعتر شده.
--------------------------------------------------------------------------------
ترفند شماره 25
Restartكردن ويندوز بدون بوت كردن كامپيوتر
همان طور كه ميدانيد پس از نصب بعضي از برنامه ها شما بايد ويندوز را Restart كنيد.يعني بايد كامپيوتر را از نو بوت كنيد.كه اين كار در بعضي از مواقع خيلي خسته كننده است.ولي شما ميتوانيد از يك ميان بر استفاده كنيد و اين كار را در كمتر از 4 ثانيه انجام دهيد.
Restartكردن ويندوز بدون بوت كردن كامپيوتر در ويندوز x9 و ويندوز ME:
براي اينكه از اين ميان بر ( در ويندوز x9 وME )استفاده كنيد, پس از ديدن پيغام:
You must restart your computer.
Yes No
كليد No را كليك كنيد تا ويندوز شما Restart نشود.سپس كليدهاي CTRL+ALT+DELETE را با يك بار با هم فشار دهيد.
حالا از اين كادر گزينه Explorer را روشن كنيد و كليد End task را كليك كنيد.كادر محاوره اي Shut down ظاهر خواهد شد.
در اين كادر كليد Cancel را كليك كنيد.
حالا اگر 4 ثانيه صبر كنيد , پنجره اي با عنوان Explorer ظاهر خواهد شد.
حالا اگر كليد End task را كليك كنيد , انگار گامپيوتر خود را Restart كرده ايد.
اگر خودتان اين كار را انجام دهيد ميتوانيد در كمتر از4 ثانيه كامپيوتر خود را Restart كنيد ولي چون در حال حاضر شما در حال ياد گرفتن هستيد اينقدر طول كشيد.
--------------------------------------------------------------------------------
ترفند شماره37
از کار انداختن error reporting اکس پي
ويندوز اکس پي نسبت به ويندوز هاي ما قبل خود پايدار تر است اما باز هم برنامه ها در آن گاهي دچار ضربه ميشوند مايکروسافت براي اينکه به علل اين ضربه ها پي ببره پس لز ضربه ها طي يک پيام از کار بر ميخواهد که انها را به مايکروسافت از طريق ايميل گزارش دهند آيا هر بار که برنامه اينترنت اکسپلورر يا فتوشاپ دچار ضربه ميشوند .حوصله داريد ضربه رو به مايکروسافت گزارش بدهيد اگر از کليک کردن روي دکمه ي dont send email خسته شده ايد اين خصوصيت را غير فعال کنيد با کليد زاست روي ماي کامپيوتر و انتخاب پراپرتيس پپنجره ي system proprties را باز کنيد در صفحه ي advanced روي دکمه ي eror reporting کليک کنيد اين کار به شما امکان ميدهد که گزارش خطا را غير فعال کنيد disable error reporting يا آن را فقط براي خطاهاي ويندوز با بعضي از برنامه ها فعال کنيد .
--------------------------------------------------------------------------------
ترفند شماره 38
جهت تبديل فايلهاي MP3بهWMA
طبق مراحل زير عمل کنيد.
۱-برنامه وينمپ را اجرا کنيد
۲- فايلهايMP3 را که ميخواهيد به WMA تبديل کنيد را باز کنيد.
۳- در حاليکه پنجره برنامه فعال است کليد ctrl+p را بزنيد
۴- در کادر باز شده در ليست سمت چپ به روي عبارتOutput و قسمت راست Nullsoft wma Output plug-in... دابل کليک کنيد .کادر wma output configuration باز خواهد شد .
۵- در کادر باز شده در قسمت Output directory روي دکمه موجود کليک کنيد تا مسير ذخيره شدنفايلهلي تبديل شده را مشخص کند
۶-در قسمتotput format مقدار کيفيت را مطابق جدول زير تنظيم کنيد
۷-کاد را ببنديد .
از اين به بعد هر فايل MP3 را که با برنامه اجرا کنيد در مسيري که مشخص کردهايد تبديل به فايل WMA خواهد شد.
Item Value
Sample 44100hz
Bit rate 64kbps
Channels Stereo
--------------------------------------------------------------------------------
ترفند شماره 39
چگونه متن Internet Explorer را در نوار بالا تغيير دهيم؟
به منوي شروع کار ويندوز برويد.حالا بر روي RUN کليک کنيد.بنويسيد : regedit و بر روي OK فشار دهيد.حالا به اين صورت به قسمت مورد نظر برويد :
HKEY_CURRENT_USER-->Software-->MicrosoftInternet Explorer-->Main
سپس مقدار Window Title را به مقدار مورد علاقه خود تغيير دهيد.
--------------------------------------------------------------------------------
ترفند شماره 40
چگونه ظاهر Windows XP را تغيير دهيم؟
Control Panel را باز کنيد.
به قسمت System برويد.
بر روي Advanced کليک کنيد.
در قسمت Performance Options بر روي Settings کليک کنيد.
در اينجا مي توانيد ظاهر Windows XP را تغيير دهيد.
--------------------------------------------------------------------------------
ترفند شماره 41
چگونه Clear Virtual Memory را در Windows XP فعال كنيم؟
به قسمت Administrative Tools در Control Panel برويد.حال به قسمت Local Security Policy برويد. در Local Policies قسمت Security Options را انتخاب كنيد. حال اين انتخاب را فعال كنيد : Shutdown: Clear Virtual Memory Pagefile
--------------------------------------------------------------------------------
ترفند شماره 42
چگونه گزارش مشکل در Windows XP را غير فعال کنيم؟
کنترل پنل خود را باز کنيد.بر روي Performance and Maintenance کليک کنيد.سپس به قسمت System برويد.بر روي Advanced کليک کنيد.بر روي error-reporting در زير پنجره کليک کنيد.Disable error reporting را انتخاب کنيد و با قشار بر روي OK از صفحات خارج شويد.
--------------------------------------------------------------------------------
ترفند شماره 43
چگونه پخش اتوماتيك CD در Windowx XP را غير فعال كنيم؟
My Computer را باز كنيد.بر روي CD Rom خود كليك كنيد و سپس Properties را انتخاب كنيد.بر روي Auto Play كليك كنيد.در Drop Down Box مي توانيد فعال يا غير فعال بودن اين ويژگي را معلوم كنيد.
--------------------------------------------------------------------------------
ترفند شماره 44
چگونه Windows XP را به صورت کامل خاموش کنيم؟
به Control Panel برويد و سپس به قسمت Power Options برويد.
بر روي APM کليک کنيد و سپس Enable Advanced Power Management support.را فعال کنيد.
کامپيوتر خود را خاموش کنيد. در اين حالت کامپيوتر شما به صورت کامل خاموش مي شود.
--------------------------------------------------------------------------------
ترفند شماره 45
چگونه Shared Documents را در Windows XP غير فعال کنيم؟
به منوي Start برويد، سپس Run و بعد از آن بنويسيد: regedit و enter را فشار دهيد.حال به قسمت زير برويد HKEY_LOCAL_MACHINE/
SOFTWARE/Microsoft/Windows/CurrentVersion/Explorer/My Computer/NameSpace/DelegateFolders
حالا {59031a47-3f72-44a7-89c5-5595fe6b30ee} را حذف کنيد.
--------------------------------------------------------------------------------
ترفند شماره 46
براي عوض كردن نام Start در منوي شروع
اول يه كپي از فايل ExPlorer.Exe برداريد و در يه جاي هارد ذخيره كنيد اين برنامه را ميتونيد در دايركتوري سيستم يا ويندوز بيابيد و بعد اين برنامه را با يه ويرايشگر هگز باز كنيد و كلمه Start را جستجو كنيد و آنرا ويرايش كنيد بعد سيستم رو ريست كنيد و با كامند مد بالا بياييد و فايل Explorer ويرايش شده را بر روي فايل اصلي كپي كنيد توصيه ميشود يك بك آپ و يه نسخه ديگر از فايل دستکاري نشده نيز برداريد حالا با ويندوز بالا بي آييد ميبينيد كلمه Start عوض شده است
--------------------------------------------------------------------------------
ترفند شماره 47
ترفند به سيستم عامل
پشتيبان گيري و احيا(Restore) Registry سيستم عامل ويندوز :
به دو روش زير مي توانيد از رجيستري پشتيبان بگيريد...
از طريق اعلان فرمان(Command Prompt):
وارد داس ويندوز 98 شده و به پوشه WINDOWSCOMMAND سوييچ كنيد و دستور SCANREG /backup را تايپ و اجرا كنيد.
داخل ويندوز 98 :
SCANREGW /autoscan را تايپ و اجرا كنيد.
--
پشتيبانها در پوشه WindowsSysbckup داخل فايل RB0xx.CAB واقع شده اند. كه xx با پشتيبانهاي مختلف جايگزين مي شود، تنظيم پيش فرض 5 نسخه را نگهداري مي كند.
براي احياي يك پشتيبان، لازم است داخل داس ويندوز 98 باشيد...
وارد پوشه WindowsCommand شويد و دستور SCANREG /restore را تايپ و اجرا كنيد، در پنجره اي كه ظاهر مي شود، شما تعيين مي كنيد كدام پشتيبان احيا شود...
--------------------------------------------------------------------------------
ترفند شماره 48
اگه بخواين تو ويندوز از صفحه عكس بگيريد
كليدPrintScreen SysRq رو بزنين و بعد برين تويPaint و ctrl+v رو بزنيد حالا اگه بخواين از پنچره فعال يا داراي فوكوس عكس بگيرين به همراه كليدPrintScreen SysRqكليد Alt رو هم بزنين و بعد برين تويPaint و ctrl+v رو بزنيد...
--------------------------------------------------------------------------------
ترفند شماره 49
ويندوز 98 و 95 : اگه رجيستري كامپيوترتون رو اشتباه دست كاري كردين
و بعد از يه Resetساده ديگه كامپيوتر شما مثل سابق عمل نكرد اين كارو بكنين:
۱.به داس برين
۲.جلوي اعلان داس يا همان پرامپت اين عبارت را تايپ كنيد:
scanreg /restore
۳.تنضيمات قبلي رو فعال كنين
۴.كامپيوتر رو ريست كنيد...
--------------------------------------------------------------------------------
ترفند شماره 50 (http://iranpardis.com)
فعال کردن آيکون Scheduled Tasks (در ويندوز ME)
اين حالت به شما امکان مي دهد تا سيستمتان را به نحوي ساختار بندي کنيد که آيکون Scheduled Tasks در نوارا ابزار ويندوز ME ديده شود .
رجيستري را باز کنيد. و کليد زير را در آن بيابيد .
HKEY_CLASSES_ROOTSystemFileAssociationsimageShellEx
ContextMenuHandlersShellImagePreview]
مقدار "(Default)" را پاک کنيد تا عمل پيش نمايش تصاوير غير فعال شود .براي برگشت به وضعيت سابق مي توانيد مقدار "{e84fda7c-1d6a-45f6-b725-cb260c236066}" را براي آن تعيين نمائيد
هر کامپيوتر موجود در شبکه (http://iranpardis.com) به منظور ايجاد ارتباط با ساير کامپيوترها ،می بايست شناسائی و دارای يک آدرس منحصربفرد باشد . قطعا” تاکنون با آدرس های IP و يا MAC ( اقتباس شده از کلمات Media Access Control ) برخورد داشته ايد و شايد اين سوال برای شما مطرح شده باشد که اولا” ضرورت وجود دو نوع آدرس چيست و ثانيا” جايگاه اسفاده از آنان چيست ؟
MAC Address ، يک آدرس فيزيکی است در حالی که آدرس های IP ، به منزله آدرس های منطقی می باشند. آدرس های منطقی شما را ملزم می نمايند که به منظور پيکربندی کامپيوتر و کارت شبکه ، درايورها و يا پروتکل های خاصی را در حافظه مستقر نمائيد ( مثلا” استفاده از آدرس های IP ) . اين وضعيت در رابطه با MAC Address صدق نخواهد کرد و اينگونه آدرس ها نيازمند درايور های خاصی نخواهند بود ، چراکه آدرس های فوق درون تراشه کارت شبکه قرار می گيرند .
دليل استفاده از MAC Address
هر کامپيوتر موجود در شبکه ، می بايست با استفاده از روش هائی خاص شناسائی گردد . برای شناسائی يک کامپيوتر موجود در شبکه ، صرف داشتن يک آدرس IP به تنهائی کفايت نخواهد کرد . حتما” علاقه منديد که علت اين موضوع را بدانيد . بدين منظور، لازم است نگاهی به مدل معروف Open Systems Interconnect) OSI ) و لايه های آن داشته باشيم :
مدل OSI
…
Network Layer
لايه سوم
آدرس IP در اين لايه قرار دارد
DataLink Layer
لايه دوم
آدرس MAC در اين لايه قرار دارد
Physical Layer
لايه اول
شبکه فيزيکی
همانگونه که مشاهده می نمائيد ، MAC Address در لايه DataLink ( لايه دوم مدل OSI ) قرار دارد و اين لايه مسئول بررسی اين موضوع خواهد بود که داده متعلق به کداميک از کامپيوترهای موجود در شبکه است . زمانی که يک بسته اطلاعاتی ( Packet ) به لايه Datalink می رسد ( از طريق لايه اول ) ، وی آن را در اختيار لايه بالائی خود ( لايه سوم ) قرار خواهد داد . بنابراين ما نيازمند استفاده از روش خاصی به منظور شناسائی يک کامپيوتر قبل از لايه سوم هستيم . MAC Address ، در پاسخ به نياز فوق در نظر گرفته شده و با استقرار در لايه دوم ، وظيفه شناسائی کامپيوتر قبل از لايه سوم را بر عهده دارد. تمامی ماشين های موجود بر روی يک شبکه ، اقدام به بررسی بسته های اطلاعاتی نموده تا مشخص گردد که آيا MAC Address موجود در بخش “آدرس مقصد ” بسته اطلاعاتی ارسالی با آدرس آنان مطابقت می نمايد؟ لايه فيزيکی ( لايه اول ) قادر به شناخت سيگنال های الکتريکی موجود بر روی شبکه بوده و فريم هائی را توليد می نمايد که در اختيار لايه Datalink ، گذاشته می شود . در صورت مطابقت MAC Address موجود در بخش “آدرس مقصد ” بسته اطلاعاتی ارسالی با MAC Address يکی از کامپيوترهای موجود در شبکه ، کامپيوتر مورد نظر آن را دريافت و با ارسال آن به لايه سوم ، آدرس شبکه ای بسته اطلاعاتی ( IP ) بررسی تا اين اطمينان حاصل گردد که آدرس فوق با آدرس شبکه ای که کامپيوتر مورد نظر با آن پيکربندی شده است بدرستی مطابقت می نمايد .
ساختار MAC Address
يک MAC Address بر روی هر کارت شبکه همواره دارای طولی مشابه و يکسان می باشند . ( شش بايت و يا ۴۸ بيت ) . در صورت بررسی MAC Address يک کامپيوتر که بر روی آن کارت شبکه نصب شده است ، آن را با فرمت مبنای شانزده ( Hex ) ، مشاهده خواهيد ديد . مثلا” MAC Address کارت شبکه موجود بر روی يک کامپيوتر می تواند به صورت زير باشد :
مشاهده MAC Address
استفاده از دستور IPconfig/all و مشاهده بخش Physical address :
۰۰ ۵۰ BA ۷۹ DB ۶A
تعريف شده توسط IEEE با توجه به RFC ۱۷۰۰ تعريف شده توسط توليد کننده
زمانی که يک توليد کننده نظير اينتل ، کارت ها ی شبکه خود را توليد می نمايد ، آنان هر آدرس دلخواهی را نمی توانند برای MAC Address در نظر بگيرند . در صورتی که تمامی توليد کنندگان کارت های شبکه بخواهند بدون وجود يک ضابطه خاص ، اقدام به تعريف آدرس های فوق نمايند ، قطعا” امکان تعارض بين آدرس های فوق بوجود خواهد آمد . ( عدم تشخيص توليد کننده کارت و وجود دو کارت شبکه از دو توليد کننده متفاوت با آدرس های يکسان ).حتما” اين سوال برای شما مطرح می گردد که MAC Address توسط چه افراد و يا سازمان هائی و به چه صورت به کارت های شبکه نسبت داده می شود ؟ به منظور برخورد با مشکلات فوق ، گروه IEEE ، هر MAC Address را به دو بخش مساوی تقسيم که از اولين بخش آن به منظور شناسائی توليد کننده کارت و دومين بخش به توليد کنندگان اختصاص داده شده تا آنان يک شماره سريال را در آن درج نمايند .
کد توليد کنندگان بر اساس RFC-۱۷۰۰ به آنان نسبت داده می شود . در صورت مشاهده RFC فوق حتما” متوجه خواهيد شد که برخی از توليد کنندگان دارای بيش از يک کد می باشند .علت اين امر به حجم گسترده محصولات توليدی آنان برمی گردد .
با اين که MAC Address در حافظه کارت شبکه ثبت می گردد ، برخی از توليد کنندگان به شما اين اجازه را خواهند داد که با دريافت و استفاده از يک برنامه خاص ، بتوانيد بخش دوم MAC Address کارت شبکه خود را تغيير دهيد( شماره سريال کارت شبکه ) . علت اين موضوع به استفاده مجدد از سريال های استفاده شده در ساير محصولات توليد شده توسط آنان برمی گردد ( تجاوز از محدود مورد نظر ) .
در حال حاضر احتمال اين که شما دو کارت شبکه را خريداری نمائيد که دارای MAC Address يکسانی باشند، بسيار ضعيف و شايد هم غيرممکن باشد.
Bios چگونه از رایج ترین کاربردهای flash memoryها در ساخت “بایوس” ، BIOS (Basic Input/Output System) است. BIOS درعمل از هماهنگی بین تراشه ها، دیسک های سخت، پورت ها و عملکرد CPU اطمینان حاصل میکند.
هر کامپیوتر desktop یا laptop یک ریزپردازنده یا Microprocessor بعنوان واحد پردازش مرکزی دارد. Microprocessor یک واحد سخت افزاری است. این واحد سخت افزاری برای اینکه بتواند کارهایی را انجام دهد، مجموعه ای از دستورات موسوم به نرم افزار یا Software را اجرا میکند.
شما احتمالا با دو نوع متفاوت از نرم افزارها آشنا هستید:
سیستم عامل _ سیستم عامل مجموعه ای از سرویسها را برای اجرای برنامه های کاربردی روی کامپیوتر فراهم میکند. همچنین interface (رابط کاربر) اولیه ای را برای کاربر فراهم میکند.
Windows۹۸ و Linux نمونه ای از سیستم عامل ها هستند.
برنامه های کاربردی _ برنامه های کاربردی تکه نرم افزارهایی هستند که برای کاربردهای خاص نوشته شده اند.
مثلا همین الان ممکن است روی کامپیوتر شما برنامه هایی مثل browser، word، برنامه ارسال E_mail و برنامه های مشابهی نصب باشد.
پس بعبارتی میتوان گفت که BIOS سومین نوع نرم افزار است که کامپیوتر شما برای کارکردن به آن نیاز دارد. در این مقاله چیزهای زیادی راجع به BIOS خواهید آموخت. اینکه BIOS چه کاری انجام میدهد، تنظیمات چگونه روی آن اعمال میشود و اینکه چگونه میتوان آنرا update کرد.
BIOS چه کارهایی انجام میدهد؟
مهمترین کاری که BIOS انجام میدهد، Load کردن سیستم عامل است. وقتی شما کامپیوترتان را روشن میکنید و Microprocessor تلاش میکند تا اولین دستورات را اجرا کند، بایستی این دستورات را از جایی بگیرد.
Microprocessor نمیتواند این دستورات را از سیستم عامل بگیرد. چرا؟
چون سیستم عامل روی دیسک سخت (hard disk) کامپیوتر قرار دارد و بایستی دستورات اولیه ای باشد تا Microprocessor را برای مراجعه به hard disk راهنمایی کند. BIOS این دستورات اولیه را برای Microprocessor صادر میکند.
برخی کارهای رایج دیگر که BIOS انجام میدهد عبارتند از:
اجرای عملیات POST(power-on self-test) برای اجزای سخت افزاری پایه که روی کامپیوتر شما نصب شده و وجود آنها برای کارکردن سیستم ضروری است، تا از صحت عملکرد آنها اطمینان حاصل شود. (این عملیات به محض روشن شدن کامپیوتر شروع میشود و با ارسال سیگنال هایی به قطعات سخت افزاری پایه، و دریافت پاسخ از آنها کامل میگردد.)
فعال کردن سایر تراشه های BIOS موجود روی کارت های مختلفی که داخل case نصب شده اند. بعنوان مثال، کارت های SCSI و کارت های گرافیک، اغلب تراشه های BIOS مختص به خود را دارند.
فراهم کردن یک سری بسترهای مقدماتی از طریق اجرای تعدادی دستورات سطح پایین، که سیستم عامل از آنها در جهت برقراری ارتباط با سخت افزارهای مختلف استفاده میکند. درواقع نام BIOS بیشتر از این عملکردش گرفته شده. در این مرحله قطعات جانبی مثل صفحه کلید، صفحه نمایش، پورت های موازی و سریال و… (بخصوص هنگام بوت شدن کامپیوتر)، باهم هماهنگ میشوند.
اعمال یک سری تنظیمات برای hard disk ها، clock و…
BIOS نرم افزار ویژه ای است که ارتباط اجزای اصلی سخت افزاری را با سیستم عامل کامپیوترتان برقرار میکند. BIOS معمولا در یک تراشه ی حافظه ی flash که روی مادربورد قرار گرفته ذخیره میشود. البته بعضی وقتها، این تراشه از نوع دیگری از ROM است.
وقتی شما کامپیوترتان را روشن میکنید، BIOS چند کار را انجام میدهد.
این سلسله مراتب معمولا بترتیب زیر است:
چک کردن CMOS Setup برای بررسی تنظیمات خاص
Load کردن سیستم اعمال وقفه ها و درایورها (device drivers)
مقداردهی اولیه به registerها (ثبات ها) و مدیریت قدرت (برق)
اجرای عملیات POST
نمایش تنظیمات سیستم
شناسایی اجزای bootable
آغاز کردن سلسله مراتب لازم برای boot شدن سیستم
اولین کاری که BIOS انجام میدهد، چک کردن اطلاعاتی است که روی بخش کوچکی (۶۴ bytes) از حافظه ی RAM قرار گرفته در یک آی سی (Complementary Metal Oxide Semiconductor) CMOS، ذخیره شده.
CMOS Setup اطلاعات جزئی که خاص سیستم شماست را نگهداری میکند و درصورت بوجود آمدن تغییراتی در سیستم میتواند تغییر کند.
BIOS از این اطلاعات ذخیره شده در CMOS، برای تغییر دادن یا تکمیل خود استفاده میکند. بعدها در مورد این ویژگی بیشتر بحث خواهیم کرد!
سیستم ایجاد وقفه درواقع تکه برنامه های کوچکی است که مثل رابط مترجم بین اجزای سخت افزاری و سیستم عامل عمل میکند. بعنوان مثال وقتی شما کلیدی را روی صفحه کلید فشار میدهید، سیگنالی تولید میشود. این سیگنال به سیستم تولید وقفه ی صفحه کلید ارسال میشود و به CPU اعلام میکند که این وقفه مربوط به چه چیزی است.
و در نهایت سیستم عامل تصمیم مناسب را اتخاذ میکند.
Device driverها هم تکه برنامه هایی هستند که اجزای سخت افزاری پایه مثل صفحه کلید، ماوس، هارد درایو و فلاپی درایو را شناسائی میکنند.
BIOS معمولا هنگام نیاز در RAM سیستم کپی میشود تا سریع تر اجرا شود.
بوت کردن کامپیوتر
هر وقت کامپیوترتان را روشن میکنید، اولین اتفاقی که می افتد این است که BIOS کار خود را انجام میدهد. در بسیاری از سیستم ها، BIOS متنی را نشان میدهد که توصیف کننده ی چیزهایی مثل مقدار حافظه ی RAM، نوع دیسک سخت و … در آن سیستم است. این نشان میدهد که درطول فرآیند بوت شدن سیستم، BIOS مقدار قابل ملاحظه ای عملیات را انجام میدهد تا سیستم شما آماده به کار شود. در این قسمت برخی از این عملیات برای یک PC ی معمولی بطور خلاصه توصیف میشود:
پس از چک کردن CMOS Setup و فراخوانی سیستم اعمال وقفه ها، BIOS بررسی میکند که آیا کارت گرافیک کار میکند یا نه.
بیشتر کارت های گرافیک یک BIOS کوچک دارند که حافظه و پردازنده گرافیکی موجود روی آنها را مقدار دهی اولیه میکند. درغیر اینصورت BIOS اطلاعات مربوط به راه اندازی کارت گرافیک را از روی یک تراشه ROM موجود روی مادربورد میخواند.
بعد BIOS چک میکند که آیا Cold boot (Reset کردن سیستم بصورت سخت افزاری. مثلا با دکمه reset روی case) اتفاق افتاده یا Reboot (Reset کردن سیستم بصورت نرم افزاری مثلا با Alt+Ctrl+Del).
BIOS این کار را با چک کردن مقدار موجود در خانه حافظه با آدرس ۰۰۰۰:۰۴۷۲ انجام میدهد. اگر مقدار ۱۲۳۴h در این خانه ذخیره شده باشد، منظور Reboot است. بنابراین BIOS از انجام عملیات POST صرف نظر میکند و فقط سیستم را reset میکند.
هر مقداری غیر از ۱۲۳۴h نشاندهنده ی Cold boot است. (مثل اینکه سیستم تازه روشن شده _ POST هم انجام میشود.)
اگر Cold boot اتفاق افتاده باشد BIOS هریک از آدرسهای خانه های حافظه RAM را با نوشتن و خواندن مقداری در آنها آزمایش میکند.
همچنین پورت های PS/۲ یا USB را هم برای صفحه کلید و ماوس بررسی میکند. BIOS بدنبال گذرگاه PCI (Peripheral Component Interconnect) هم میگردد و اگر آنرا پیدا کرد همه کارت های PCI را چک میکند.
اگر در حین انجام عملیات POST اشکالی بوجود بیاید، BIOS با بوق اخطار یا پیغامی که روی صفحه نمایش نشان داده میشود، بروز اشکال را به شما اعلام میکند. معمولا اگر در این مرحله اشکالی پیدا شود، این اشکال سخت افزاری است.
سپس BIOS جزئیاتی راجع به سیستم تان نمایش میدهد. که معمولا این اطلاعات مربوط میشود به:
پردازنده
فلاپی درایو و هارد درایو
حافظه
نسخه BIOS (ورژن)
هر درایور خاصی، مثل درایورهای مربوط به آداپتورهای SCSI (small computer system interface)
از آداپتور فراخوانی میشود و BIOS اطلاعات را نمایش میدهد.
سپس BIOS ترتیب و توالی ابزارهای ذخیره سازی که در CMOS Setup بعنوان مرجعی برای boot شدن سیستم تعیین شده اند را چک میکند.
Boot از Bootstrap آمده. Bootstrap را “خود راه انداز” ترجمه کرده اند. همچنان که در اصطلاح قدیمی “Lift yourself up by your bootstraps.” کلمه Boot اشاره دارد به مجموعه عملیاتی که منجر به بالا آمدن سیستم عامل میشود.
BIOS سعی میکند برای Boot کردن سیستم از اولین مرجع تعیین شده استفاده کند. اگر نتیجه نگرفت به سراغ دومین درایو تعیین شده میرود. اگر فایلهای مورد نظر برای boot کردن سیستم در هیچ یک از درایوهای مشخص شده پیدا نشد، روند startup متوقف میشود.
اگر دیسکتی در فلاپی درایو باشد، وقتی سیستم را restart میکنید، احتمالا با این پیغام مواجه خواهید شد:
چون BIOS سعی میکند فایلهای راه انداز سیستم را از روی دیسکت بخواند و وقتی آنها را پیدا نکند، با این پیغامBIOSاین پیغام را میدهد و منتظر دیسکتی میشود که حاوی فایلهای مناسب برای راه اندازیمواجه میشوید. BIOSسیستم باشد. البته این مشکل خاصی نیست. میتوانید دیسکت را خارج کنید و کلیدی را فشار دهید تا BIOS
کردن سیستم استفاده کندbootکار خود را ادامه دهد و احتمالا از درایو دیگری برای
پیکربندی BIOS
در قسمت های قبلی متوجه شدید که BIOS ، CMOS Setup را برای تنظیمات خاص بررسی میکند. در ادامه به نحوه تغییر دادن این تنظیمات می پردازیم.
برای ورود به CMOS Setup، باید هنگامی که سیستم در حال اجرای عملیات مربوط به startup است از یک کلید خاص یا ترکیبی از چند کلید استفاده کنید. بیشتر سیستمها از کلیدهای “Esc” ، “Del” ، “F۱” ، “F۲” ، “Ctrl-Esc” یا “Ctrl-Alt-Esc” برای این منظور استفاده میکنند. معمولا به محض روشن شدن کامپیوتر، در قسمت پایینی صفحه نمایش یک خط توضیحات برای اشاره به کلید یا کلیدهای مورد استفاده جهت ورود به قسمت تنظیمات BIOS دیده میشود.
“برای ورود به Setup کلید … را فشار دهید.”
وقتی وارد Setup شدید، مجموعه ای از صفحات متنی را به همراه تعدادی گزینه برای تنظیمات مختلف می بینید. برخی از این تنظیمات استاندارد است درحالیکه سایر گزینه ها را شرکت سازنده BIOS طبق معیارهای خودش انتخاب می کند.
برخی از معمول ترین و رایج ترین گزینه های این قسمت عبارتند از:
System Time/Date : برای تنظیم ساعت و تاریخ
Boot Sequence : برای مشخص کردن محل فایلهای مخصوص Boot کردن سیستم به ترتیب اولویت (از این فایل ها برای Load کردن سیستم عامل استفاده میشود.)
Plug and Play : استانداردی برای یافتن و شناسایی اجزای سخت افزاری جانبی بصورت خودکار; اگر کامپیوتر و سیستم عامل شما هر دو از این امکان پشتیبانی می کنند، بایستی گزینه Yes برای آن فعال باشد.
Mouse/keyboard : گزینه هایی مثل “Enable Num Lock” ، “Enable the Keyboard” ، “Auto-Detect Mouse” و …
Drive Configuration : برای تنظیم و پیکربندی hard drive ، CD-ROM ، floppy drive و …
Memory : خط دادن به BIOS و راهنمائی کردن آن برای مراجعه به آدرس خاصی از حافظه
Security : در این قسمت میتوان Password ی را برای کنترل دسترسی به سیستم اعمال کرد.
Power Management : سیستم مدیریت انرژی که امکاناتی چون مشخص کردن مدت زمان توقف در حالت standby و suspend هم به همراه آن ارائه میشود و قابل تنظیم است.
Exit : انتخاب کنید، آیا تغییراتی که اعمال کردید ذخیره شود، یا نادیده گرفته شود، یا تنظیمات سیستم به حالت پیش فرض شرکت سازنده set شود.
ر تنظیمات Setup را تغییر میدهید بسیار مراقب باشید. تنظیمات غلط ممکن است مانع از boot شدن سیستمتان شود. وقتی همه تغییرات مورد نظرتان را در Setup ایجاد کردید، باید Save Changes را انتخاب کنید و خارج شوید. در اینصورت BIOS سیستم شما را restart خواهد کرد تا تنظیمات جدید تاثیر گذار شوند.
BIOS برای ذخیره کردن هرگونه تغییری که در Setup سیستم داده میشود از فنآوری CMOS استفاده میکند. با استفاده از این فناوری یک باتری کوچک lithium یا Ni-Cad میتواند انرژی کافی برای نگهداری داده های ذخیره شده را در طول چند سال فراهم کند. حتی در بعضی تراشه های جدید یک باتری lithium خیلی کوچک درست در داخل تراشه CMOS جاسازی میشود که میتواند برای مدت ١٠ سال انرژی لازم را تامین کند!
Update کردن BIOS
گاهی لازم میشود که BIOS یک کامپیوتر update شود. بخصوص در مورد سیستم های قدیمی تر. از آنجا که اجزای سخت افزاری جدید و استانداردها روز به روز تغییر میکند تا بهتر شود، BIOS هم لازم است تغییر کند تا بتواند با سخت افزار جدید هماهنگ شود. از آنجا که BIOS روی انواع خاصی از ROM ذخیره میشود، بنابراین تغییر دادن آن نسبت به سایر انواع نرم افزارها کمی مشکل تر است. (http://iranpardis.com)
برای تغییر دادن خود BIOS ، احتمالا به یک برنامه خاص که شرکت سازنده کامپیوتر یا BIOS سیستم ارائه میکند نیاز دارید. برای اینکه بفهمید BIOS سیستم شما از چه نوع یا نسخه ای است، به مشخصات نسخه و تاریخ BIOS که در startup سیستم نمایش داده میشود دقت کنید. سپس به Web Site شرکت سازنده BIOS سری بزنید و ببینید که آیا نسخه مورد استفاده ی شما upgrade شده یا نه. اگر چنین است نسخه upgrade و برنامه کمکی (utility) همراه آنرا که برای نصب این نسخه جدید لازم است download کنید. بعضی وقتها برنامه utility و نسخه upgrade بصورت یکجا داخل یک فایل ارائه میشود. برنامه utility و نسخه upgrade را روی یک دیسکت کپی کنید و بعد از قرار دادن آن در floppy drive سیستم را restart کنید تا از روی floppy drive بوت شود. برنامه از روی دیسکت خوانده میشود، BIOS قدیمی را پاک میکند و نسخه جدید را جایگزین آن میکند. شما میتوانید برای چک کردن BIOS سیستمتان از یک برنامه BIOS Wizard در آدرس BIOS Upgrades استفاده کنید.کار میکند؟
دانلود فایلهای بسته آمادهچاپ و نصب تابلو اعلانات مسجدنما همیشه دنبال این بودی یه جایی باشه تا راحت بتونی محتوای مطمئن با طراحی خوب را پیدا کنی؟ همیشه دنبال این بودی یکی کارهای محتوایی را ناظر به مسائل روز انجام بده و دغدغه تأمین محتوا را نداشته باشی؟ همیشه دوست داشتی ... ...
دانلود فایلهای بسته آمادهچاپ و نصب تابلو اعلانات مسجدنما همیشه دنبال این بودی یه جایی باشه تا راحت بتونی محتوای مطمئن با طراحی خوب را پیدا کنی؟ همیشه دنبال این بودی یکی کارهای محتوایی را ناظر به مسائل روز انجام بده و دغدغه تأمین محتوا را نداشته باشی؟ همیشه ... ...
دانلود فایلهای بسته آمادهچاپ و نصب تابلو اعلانات مسجدنما همیشه دنبال این بودی یه جایی باشه تا راحت بتونی محتوای مطمئن با طراحی خوب را پیدا کنی؟ همیشه دنبال این بودی یکی کارهای محتوایی را ناظر به مسائل روز انجام بده و دغدغه تأمین محتوا را نداشته ...
دانلود فایلهای بسته آمادهچاپ و نصب تابلو اعلانات مسجدنما همیشه دنبال این بودی یه جایی باشه تا راحت بتونی محتوای مطمئن با طراحی خوب را پیدا کنی؟ همیشه دنبال این بودی یکی کارهای محتوایی را ناظر به مسائل روز انجام بده و دغدغه تأمین محتوا را نداشته باشی؟ همیشه ... ...
مجموعه 2 عددی طرح معرق خانه شامل 2 طرح معرق خانه: 1.طرح معرق خانه ویلا سلطنتی 2.طرح معرق خانه گوتیک دارای راهنمای اسمبل قطعات ابتدا نقشه ها را چاپ کرده و سپس به روی تخته انتقال داده و برش زده و با توجه به شماره گذاری قطعات و همچنین شکل کامل شده آن ، آنها را به هم ... ...
دانلود فایلهای بسته آمادهچاپ و نصب تابلو اعلانات مسجدنما همیشه دنبال این بودی یه جایی باشه تا راحت بتونی محتوای مطمئن با طراحی خوب را پیدا کنی؟ همیشه دنبال این بودی یکی کارهای محتوایی را ناظر به مسائل روز انجام بده و دغدغه تأمین محتوا را نداشته باشی؟ همیشه ... ...
عنوان مبحث: سوالات نهاد مبحث دانش خانواده و جمعیت (بخش اول) همراه با پاسخ شامل: 9 جلسه تعداد صفحات: 11 سوالات و جواب ها بصورت تایپ شده با فونت استاندارد می باشد که قابلیت سرچ در زمان آزمون را دارد سوالات ترم جدید همراه با پاسخ برای نمره 19 به بالا فرمت: pdf ... ...
کتاب صوتی کتاب_واپسین_گفتار ( یا عالم اوراسینا) ازاسپالدینگ_نویسنده_کتاب_معبدسکوت ... ...
عنوان مبحث: سوالات نهاد مبحث اسلام، مردم و ولایت از دیدگاه امام خمینی همراه با پاسخ شامل: 3 جلسه تعداد صفحات: 3 سوالات و جواب ها بصورت تایپ شده با فونت استاندارد می باشد که قابلیت سرچ در زمان آزمون را دارد سوالات ترم جدید همراه با پاسخ برای نمره 20 فرمت: ... ...
عنوان پاورپوینت: دانلود پاورپوینت اثرات روانی خنده درمانی فرمت: پاورپوینت قابل ویرایشتعداد اسلاید: 20پاورپوینت آماده ارائهفهرست مطالب:مقدمهخنده درمانی چیستاهمیت لبخندآثار مثبت خندیدنفواید جسمانی خنده و... ... ...
پاورپوینت کامل فصل سوم ریاضی چهارم ضرب و تقسیم(همراه با حل تمارین) این محصول قابل ویرایش با فرمت pptx در 68 اسلاید آماده و قابل ارایه می باشد. در صورت شخصی سازی میتونین به واتس آپ شماره ای که زیر درج شده پیام بدین واستون اوکی میکنیم مزایای استفاده از ... ...
سکس آنان كه با سكس مخالف هستند زودتر به انزال میرسند، زیرا ذهن منقبض آنان عجله دارد تا از شر آن خلاص شود. پژوهشهای معاصر چیزهای بسیار تعجبآوری را میگویند، حقایق شگفتآور. برای نخستین بار، مسترز و جانسون Masters and Johnson در مورد آمیزش عمیق جنسی مطالعه علمی انجام ... ...
دانلود فایلهای بسته آمادهچاپ و نصب تابلو اعلانات مسجدنما همیشه دنبال این بودی یه جایی باشه تا راحت بتونی محتوای مطمئن با طراحی خوب را پیدا کنی؟ همیشه دنبال این بودی یکی کارهای محتوایی را ناظر به مسائل روز انجام بده و دغدغه تأمین محتوا را نداشته باشی؟ همیشه ... ...
دانلود آزمون هوش وکسلر کودکان| راهنمای اجرا، نمره گذاری و تفسیر و نکات + نمونه جرا شده و فرم های پرسشنامه مجموعه فایل pdf-word-ppt مجموعه فایلهای کاربردی در زمینه آزمون هوش وکسلر کودکان برای شما کاربر گرامی گردآوری شده است. این مجموعه شامل 14 فایل مختلف با فرمت های ppt , ... ...
تعداد صفحات: 11 نوع فایل: WORD + فایل هدیه: نمونه مصاحبه تشخیصی افسردگی و اعتیاد (8صفحه) فهرست مطالب: شرح حال (مشخصات، علت ارجاع، شکایت عمده، مشکلات موجود و ...) معاینه وضعیت روانی تشخیص مصاحبه بخشی از متن فایل: م: خوابت چطوره؟ ب: زیاد خوب نیست، اگار ... ...
عنوان پاورپوینت: دانلود پاورپوینت کیست هموراژیک تخمدان و درمان آن فرمت: پاورپوینت قابل ویرایشتعداد اسلاید: 27پاورپوینت آماده ارائهفهرست مطالب:مقدمهکیست تخمدان هموراژیک چیستانواع کیست هموراژیککیستهای فولیکولارکیستهای لوتئالعلائم کیست هموراژیک علت کیست هموراژیک عوارض کیست ... ...
دانلود پاورپوینت در مورد [سلول های بنیادی] - شامل 4 فایل مختلف - قابل ویرایش و ارائه - ppt شامل 4 فایل پاورپوینت سلول های بنیادین به زبان ساده: 1. 33 اسلاید: تاریخچه سلول های بنیادی / تعریف سلول های بنیادی / ویژگی های سلول های بنیادی / گونه های سلول بنیادی / انواع سلول ... ...
عنوان پاورپوینت درسی: دانلود پاورپوینت بازسازی ویرانه ها درس 22 مطالعات اجتماعی پایه پنجم فرمت: پاورپوینت ppt تعداد اسلاید: 19 پاورپوینت قابل ویرایش با محیط حرفه ای منطبق با آخرین تغییرات مطالب و رئوس کتاب درسیبکارگریی افکت ها، تصاویر و اشکال متحرک بسیار ... ...
این فایل پاسخ تمامی سوالات مبحث ازدواج آری یا خیر؟ (آنچه قبل از ازدواج باید بدانیم - بخش دوم) می باشد. تعداد جلسات : 4 فایل منطبق با اخرین تغییرات سوالات می باشد و با استفاده از آن نمره 20 را در همه جلسات این آزمون کسب خواهید کرد . ...
عنوان پاورپوینت: پاورپوینت بازی زندگی است درس 17 تفکر و سواد رسانه ای پایه دهم فرمت: پاورپوینت pptتعداد اسلاید: 26 پوشش کامل درس همراه با پاسخ فعالیت ها پاورپوینت قابل ویرایش با محیط حرفه ای منطبق با آخرین تغییرات مطالب و رئوس کتاب درسی فونت ... ...
دانلود مجموعه 4 عددی طرح جنگنده شامل 4 طرح معرق جنگنده : 1. طرح معرق جنگنده تایفون 2.طرح معرق جنگنده چند منظوره 3.طرح معرق جنگنده حامل 4.طرح معرق جنگنده هریر دارای راهنمای اسمبل قطعات ابتدا نقشه ها را چاپ کرده و سپس به روی تخته انتقال داده و برش زده و با توجه به ... ...
قالب آماده رنگی پلاک خودرو word مناسب برای چاپ روی برگه A3 ... ...
دانلود نظریه زبانها و اتوماتا و حل المسائل | ویرایش پنجم (انگلیسی) + جزوات فارسی مختلف و نمونه سوال با جواب (پیام نور) فایل فشرده دانلودی شامل 3 بخش است: 1. متن کتاب و حل المسائل نظریه زبانها و اتوماتا (ماشینها) - پیتر لینز به زبان اصلی کتاب انگلیسی: 427 صفحه حل المسائل ... ...
دانلود حل المسائل کتاب انتقال حرارت هدایتی دیوید هان و نجاتی اوزیشیک David Hahn تعداد صفحات : 574 فرمت: PDF + دستنویس زبان: لاتین ویرایش: سوم عنوان لاتین: Heat Conduction نویسندگان: دیوید هان و نجاتی اوزیشیک David Hahn - Necati Ozisik این حل المسائل، کل فصل های ... ...
نوع فایل: power point فرمت فایل: ppt and pptx قابل ویرایش 12 اسلاید قسمتی از متن پاورپوینت: بخش 18 تعیین نوع کسب و کار کسب و کاربه تمامی فعالیت های تولیدی، خدماتی، خرید و فروش کالا ها با هدف سودآوری، کسب و کار گویند. فروش و انتقال کالا ها و ... ...
نوع فایل: power point فرمت فایل: pptx قابل ویرایش تعداد اسلایدها: 43 اسلاید تصویری از پاورپوینت: این پاورپوینت آموزشی، جذاب، قابل ویرایش، کاملا منطبق با کتب درسی و با تعداد اسلاید ذکر شده تهیه و تنظیم شده است. با بکارگیری نمودار ها ، تصاویر جالب و جذاب و دسته ... ...
طرح معرق کشتی هانسیاتیک دارای راهنمای اسمبل قطعات ابتدا نقشه ها را چاپ کرده و سپس به روی تخته انتقال داده و برش زده و با توجه به شماره گذاری قطعات و همچنین شکل کامل شده آن ، آنها را به هم وصل کنید. در دو فرمت : jpg و PDF تعداد صفحه :4 عدد ... ...
حل المسائل کتاب معادلات دیفرانسیل و مسائل مقدار مرزی دیپریما و بویس ویرایش نهم William Boyce تعداد صفحات: 752 فرمت: PDF زبان: لاتین ویرایش: نهم عنوان لاتین: Elementary Differential Equations and Boundary Value نویسندگان: ریچارد دیپریما و ویلیام بویس William Boyce, ... ...
لینک دانلود و خرید پایین توضیحات دسته بندی : پاورپوینت نوع فایل : .pptx (قابل ويرايش و آماده پرينت) تعداد اسلاید : 85 اسلاید بسمالله الرحمن الرحيم اشنایی با مهندسي خلاقيت TRIZ دانش خلاقيت شناسي و:TRIZ دانش پيشگام عصر خلاقيت ونوآوري دنياي امروز : عصر خلاقيت و ... ...
اقتصاد یا ترازمان به یک نظام اقتصادی در یک یا چند منطقه جغرافیایی یا سیاسی خاص اطلاق میشود و در برگیرنده تولید، توزیع یا تجارت و مصرف کالاها و خدمات در آن منطقه یا کشور میباشد. یک اقتصاد مجموع کل ارزش معاملات میان فعالان اقتصادی نظیر افراد، گروهها، سازمانها و حتی ... ...