
اگر به یک وب سایت یا فروشگاه رایگان با فضای نامحدود و امکانات فراوان نیاز دارید بی درنگ دکمه زیر را کلیک نمایید.
ایجاد وب سایت یادسته بندی سایت
محبوب ترین ها
پر فروش ترین های فورکیا
 دانلود فایلهای بسته آمادهچاپ و نصب تابلو اعلانات مسجدنما هفته پنجم فروردین ماه 1403
دانلود فایلهای بسته آمادهچاپ و نصب تابلو اعلانات مسجدنما هفته پنجم فروردین ماه 1403 دانلود فایلهای بسته آمادهچاپ و نصب تابلو اعلانات مسجدنما هفته اول اردیبهشت ماه 1403
دانلود فایلهای بسته آمادهچاپ و نصب تابلو اعلانات مسجدنما هفته اول اردیبهشت ماه 1403 دانلود فایلهای بسته آمادهچاپ و نصب تابلو اعلانات مسجدنما هفته دوم فروردین ماه 1403
دانلود فایلهای بسته آمادهچاپ و نصب تابلو اعلانات مسجدنما هفته دوم فروردین ماه 1403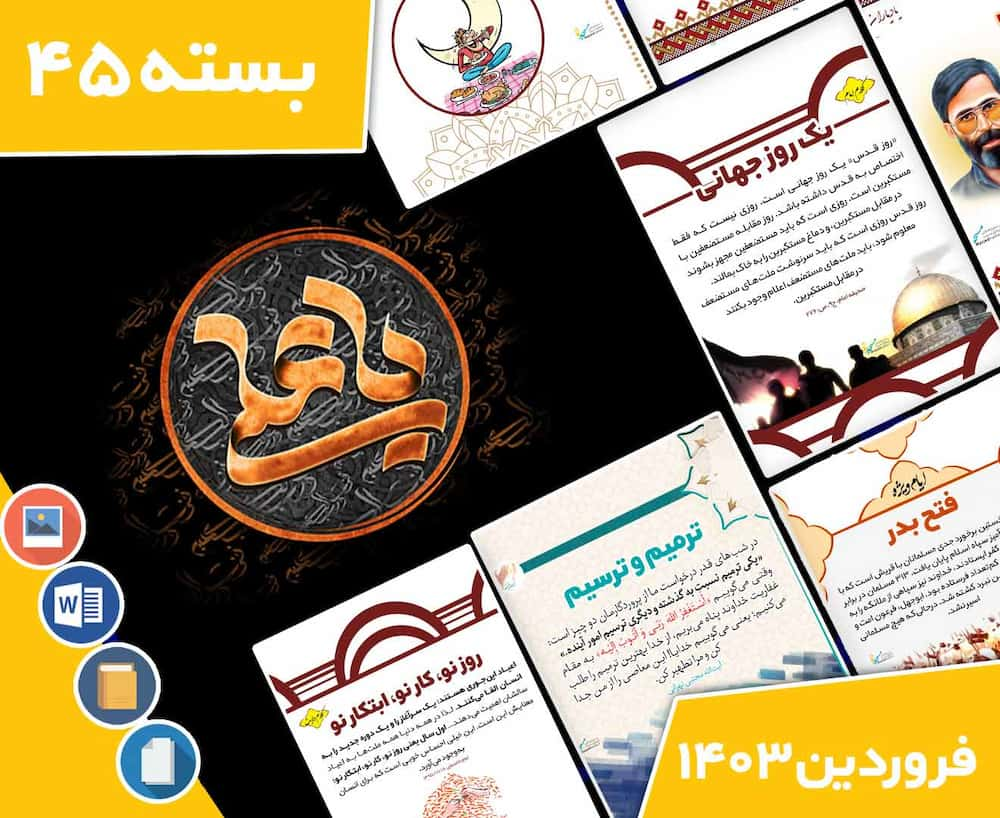 دانلود فایلهای بسته آمادهچاپ و نصب تابلو اعلانات مسجدنما فروردین ماه 1403
دانلود فایلهای بسته آمادهچاپ و نصب تابلو اعلانات مسجدنما فروردین ماه 1403 فایل نقشه ی تابلو فرش دستباف طرح طبیعت کلبه زیبا
فایل نقشه ی تابلو فرش دستباف طرح طبیعت کلبه زیبا دانلود فایلهای بسته آمادهچاپ و نصب تابلو اعلانات مسجدنما هفته سوم فروردین ماه 1403
دانلود فایلهای بسته آمادهچاپ و نصب تابلو اعلانات مسجدنما هفته سوم فروردین ماه 1403 برنامه اکسل متره و برآورد،تهیه صورت وضعیت راه و باند سال1403
برنامه اکسل متره و برآورد،تهیه صورت وضعیت راه و باند سال1403 دانلود بسته 8000 تست-عمومی، اختصاصی،تخصصی-استخدامی آموزش پرورش
دانلود بسته 8000 تست-عمومی، اختصاصی،تخصصی-استخدامی آموزش پرورش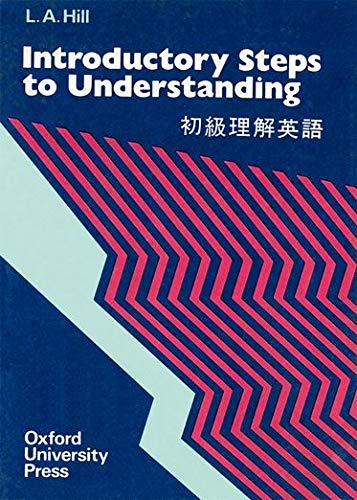 پاسخنامه کتاب Introductory Steps to Understanding
پاسخنامه کتاب Introductory Steps to Understanding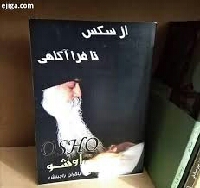 دانلود رایگان کتاب صوتی از سکس تا فراآگاهی
دانلود رایگان کتاب صوتی از سکس تا فراآگاهی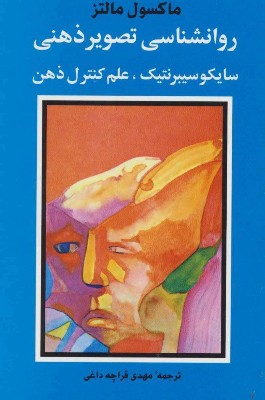 دانلود کتاب صوتی روانشناسی تصویر ذهنی ماکسول مالتز
دانلود کتاب صوتی روانشناسی تصویر ذهنی ماکسول مالتز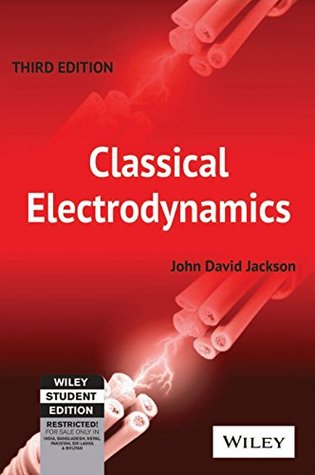 حل مسائل الکترودینامیک کلاسیک جان دیوید جکسون به صورت PDF و به زبان انگلیسی در 214 صفحه
حل مسائل الکترودینامیک کلاسیک جان دیوید جکسون به صورت PDF و به زبان انگلیسی در 214 صفحه![دانلود پاورپوینت در مورد [سلول های بنیادی] - شامل 4 فایل مختلف - قابل ویرایش و ارائه - ppt](https://4kia.ir/s4/img_project/22638_1661011327.jpg) دانلود پاورپوینت در مورد [سلول های بنیادی] - شامل 4 فایل مختلف - قابل ویرایش و ارائه - ppt
دانلود پاورپوینت در مورد [سلول های بنیادی] - شامل 4 فایل مختلف - قابل ویرایش و ارائه - ppt پاورپوینت بازی زندگی است درس 17 تفکر و سواد رسانه ای دهم
پاورپوینت بازی زندگی است درس 17 تفکر و سواد رسانه ای دهم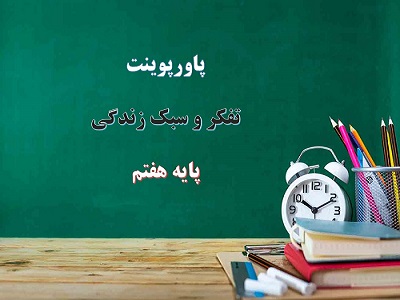 پاورپوینت بز یا سگ تفکر و سبک زندگی هفتم
پاورپوینت بز یا سگ تفکر و سبک زندگی هفتم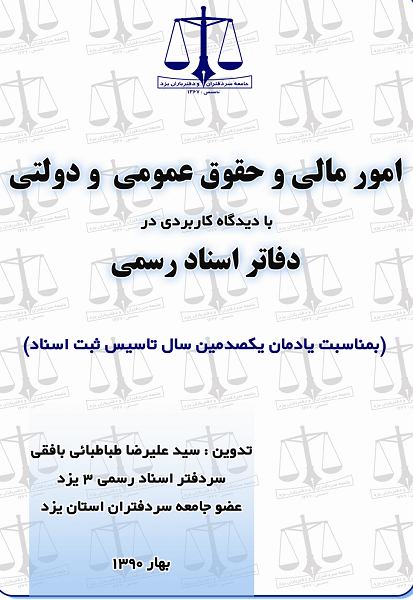 دانلود جزوه امور مالی و حقوق ثبتی در دفاتر اسناد رسمی
دانلود جزوه امور مالی و حقوق ثبتی در دفاتر اسناد رسمی![دانلود حل المسائل [طراحی و تحلیل آزمایش]: ویرایش هشتم - داگلاس مونتگومری ( 8 ) - زبان انگلیسی - pdf](https://4kia.ir/s4/img_project/22638_1659774456.jpg) دانلود حل المسائل [طراحی و تحلیل آزمایش]: ویرایش هشتم - داگلاس مونتگومری ( 8 ) - زبان انگلیسی - pdf
دانلود حل المسائل [طراحی و تحلیل آزمایش]: ویرایش هشتم - داگلاس مونتگومری ( 8 ) - زبان انگلیسی - pdf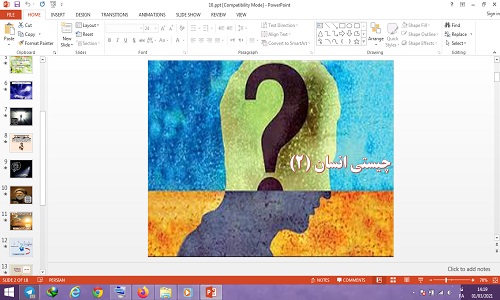 دانلود پاورپوینت چیستی انسان 2 درس 10 فلسفه یازدهم انسانی
دانلود پاورپوینت چیستی انسان 2 درس 10 فلسفه یازدهم انسانی دانلود 3 بک دراپ کودک تم فوتبال-کد 8082-8080
دانلود 3 بک دراپ کودک تم فوتبال-کد 8082-8080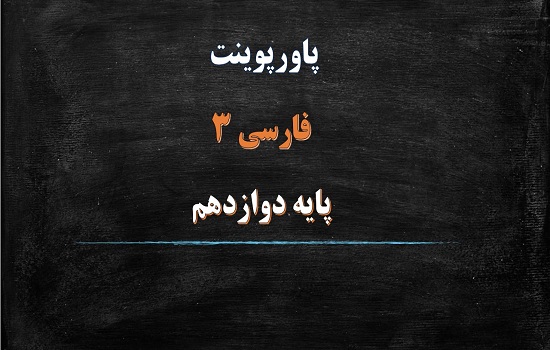 پاورپوینت ادبیات بومی 2 درس آزاد فارسی دوازدهم
پاورپوینت ادبیات بومی 2 درس آزاد فارسی دوازدهم پاورپوینت درس 2 علوم تجربی پایه چهارم دبستان (ابتدایی): مخلوط ها در زندگی
پاورپوینت درس 2 علوم تجربی پایه چهارم دبستان (ابتدایی): مخلوط ها در زندگی بسته آموزشی ماساژ کاریز خانواده
بسته آموزشی ماساژ کاریز خانواده مجموعه اسکیس معماری از بناهای ایرانی
مجموعه اسکیس معماری از بناهای ایرانی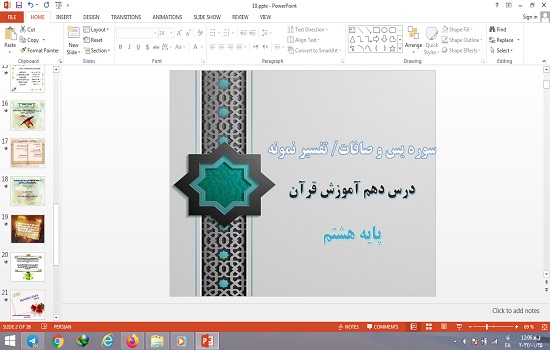 پاورپوینت درس دهم قرآن هشتم سوره یس، سوره صافات و تفسیر نمونه
پاورپوینت درس دهم قرآن هشتم سوره یس، سوره صافات و تفسیر نمونه سیگنال گرفتن با هوش مصنوعی
سیگنال گرفتن با هوش مصنوعی دانلود رایگان کتاب صوتی روش ها و فنون مشاوره دکتر عبدالله شفیع آبادی
دانلود رایگان کتاب صوتی روش ها و فنون مشاوره دکتر عبدالله شفیع آبادی آموزش نحوه تهیه مدار چاپی
آموزش نحوه تهیه مدار چاپی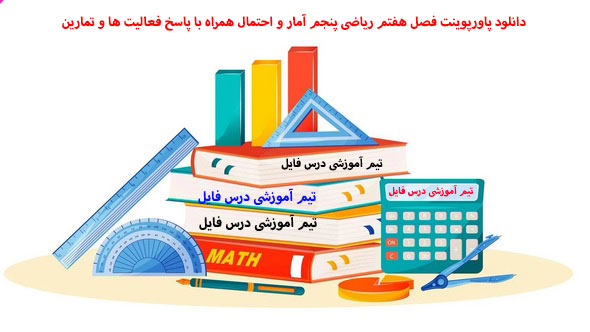 دانلود پاورپوینت فصل هفتم ریاضی پنجم آمار و احتمال همراه با پاسخ فعالیت ها و تمارین
دانلود پاورپوینت فصل هفتم ریاضی پنجم آمار و احتمال همراه با پاسخ فعالیت ها و تمارین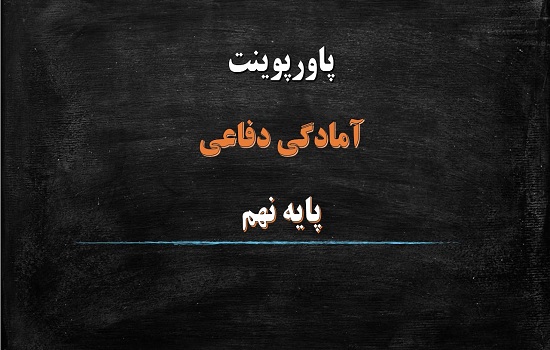 پاورپوینت پدافند غیرعامل درس 10 آمادگی دفاعی نهم
پاورپوینت پدافند غیرعامل درس 10 آمادگی دفاعی نهم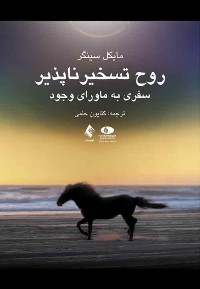 دانلود کتاب صوتی روح تسخیر ناپذیر(سفر به ماورای وجود) مایکل سینگر
دانلود کتاب صوتی روح تسخیر ناپذیر(سفر به ماورای وجود) مایکل سینگرپر بازدید ترین های فورکیا
 فروش فیلتر بورسی استریکلی فقط 75 هزار تومان
فروش فیلتر بورسی استریکلی فقط 75 هزار تومان کسب درآمد اینترنتی 300000 تومان در خانه در کمتر از 30 دقیقه
کسب درآمد اینترنتی 300000 تومان در خانه در کمتر از 30 دقیقه روش درآمدزایی در خواب (تعجب نکنید! کلیک کنید و بخوانید)
روش درآمدزایی در خواب (تعجب نکنید! کلیک کنید و بخوانید) ربات همه کاره اینستاگرام
ربات همه کاره اینستاگرام کسب و کار اینترنتی با درآمد میلیونی
کسب و کار اینترنتی با درآمد میلیونی كسب درآمد اينترنتي روزانه حداقل100هزار تومان تضميني
كسب درآمد اينترنتي روزانه حداقل100هزار تومان تضميني کسب درآمد ابدی و بی نهایت 100% واقعی
کسب درآمد ابدی و بی نهایت 100% واقعی کسب درآمد روزانه حداقل یک میلیون تومان ! کاملا حلال و واقعـی !!
کسب درآمد روزانه حداقل یک میلیون تومان ! کاملا حلال و واقعـی !!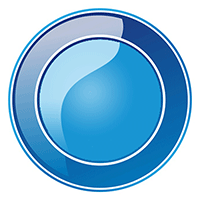 مجموعه ی آموزش تعمیر لامپ کم مصرف (از مبتدی تا پیشرفته)
مجموعه ی آموزش تعمیر لامپ کم مصرف (از مبتدی تا پیشرفته) افزایش ممبر کانال، گروه و ربات تلگرام به صورت بی نهایت (اد ممبر)
افزایش ممبر کانال، گروه و ربات تلگرام به صورت بی نهایت (اد ممبر) دانلود پکیج درآمدزایی 400هزارتومن در 40دقیقه (مخصوص شرایط تورم 50 درصدی)
دانلود پکیج درآمدزایی 400هزارتومن در 40دقیقه (مخصوص شرایط تورم 50 درصدی) آموزش بازكردن انواع قفل ها بدون كليد(ويژه)
آموزش بازكردن انواع قفل ها بدون كليد(ويژه) کسب و کار اینترنتی در منزل
کسب و کار اینترنتی در منزل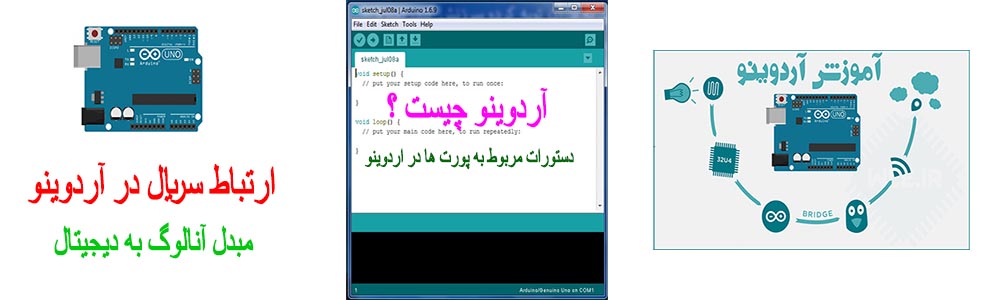 آموزش برنامه نویسی آردوینو
آموزش برنامه نویسی آردوینو دانلود مجموعه آموزشی پایپینگ ( Piping ) و نقشه خوانی + آموزش سه نرم افزار طراحی و تحلیل لوله کشی صنعتی
دانلود مجموعه آموزشی پایپینگ ( Piping ) و نقشه خوانی + آموزش سه نرم افزار طراحی و تحلیل لوله کشی صنعتی بازگردانی پیامک های حذف شده- ریکاوری پیامک ۱۰۰٪ عملی
بازگردانی پیامک های حذف شده- ریکاوری پیامک ۱۰۰٪ عملی آموزش رایگان کسب درآمد از سایت الیمپ ترید ( olymp trade )
آموزش رایگان کسب درآمد از سایت الیمپ ترید ( olymp trade ) اموزش ویرایش امضا و پکیج برنامه اندروید و کسب درامد از مارکت های اندرویدی
اموزش ویرایش امضا و پکیج برنامه اندروید و کسب درامد از مارکت های اندرویدی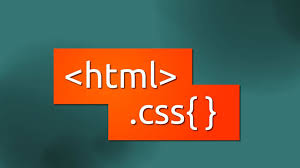 کد های آماده html و css جهت یادگیری و طراحی سریع
کد های آماده html و css جهت یادگیری و طراحی سریع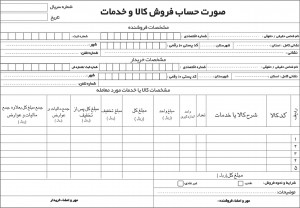 دانلود نمونه فاکتور آماده با فرمت ورد - اکسل و عکس
دانلود نمونه فاکتور آماده با فرمت ورد - اکسل و عکس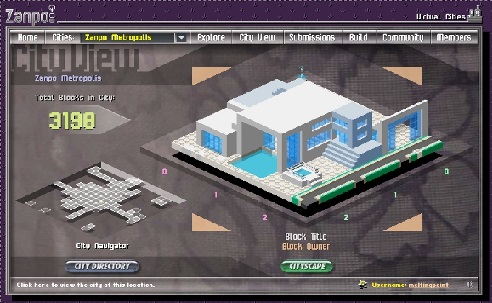 آموزش ساخت بازی بدون دانش برنامه نویسی و طراحی سه بعدی مبتدی تا پیشرفته با نرم افزار
آموزش ساخت بازی بدون دانش برنامه نویسی و طراحی سه بعدی مبتدی تا پیشرفته با نرم افزار آموزش كامل تعمير لامپ كم مصرف(اختصاصي)
آموزش كامل تعمير لامپ كم مصرف(اختصاصي) اموزش کسب درامد از اینترنت روزانه ۳میلیون تومان تضمینی و تست شده
اموزش کسب درامد از اینترنت روزانه ۳میلیون تومان تضمینی و تست شده نسخه خطی اشعار و پیشگویی های شاه نعمت الله ولی
نسخه خطی اشعار و پیشگویی های شاه نعمت الله ولی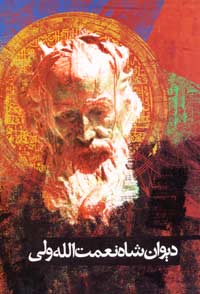 نسخه خطی اشعار و پیشگویی های شاه نعمت الله ولی
نسخه خطی اشعار و پیشگویی های شاه نعمت الله ولی درامدزایی در خواب! (تعجب نکنید! بخوانید)
درامدزایی در خواب! (تعجب نکنید! بخوانید)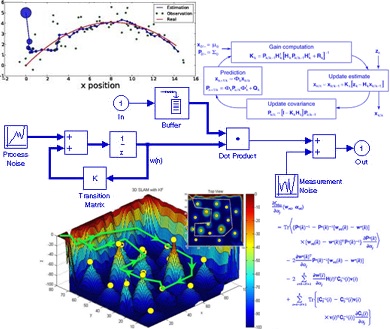 دانلود پاورپوینت فیلتر کالمن بر روی یک سنسور شتاب سنج برای تخمین سه متغیر حالت
دانلود پاورپوینت فیلتر کالمن بر روی یک سنسور شتاب سنج برای تخمین سه متغیر حالت مدار داخلی واکی تاکی(اموزش ساخت)
مدار داخلی واکی تاکی(اموزش ساخت)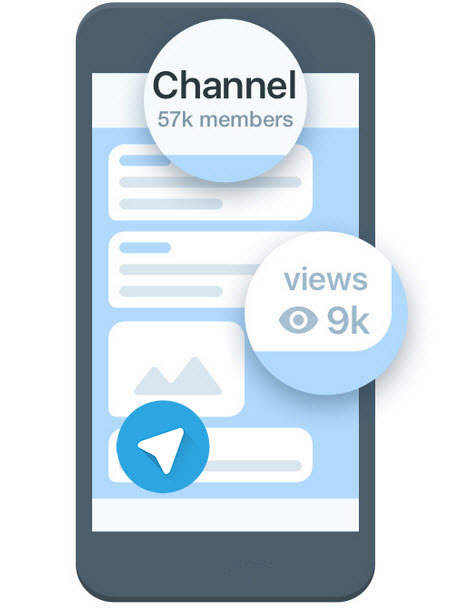 کتاب افزایش ممبر کانال تلگرام
کتاب افزایش ممبر کانال تلگرامپیوند ها
با وجود سیستم های کامپیوتری و تسریع در انجام امور، بارها شاهد انجام ساده ترین کاره های کامپیوتری در مدت زمان طولانی بوده ایم. همچنین زمان مهمترین عامل برای هر شخص است و انجام سریعتر امور خواسته همه ماست، حال وقت آن رسیده که حتی با ساده ترین کار یعنی تغییر نام همزمان و سریع چند فایل در ویندوز به کارهای کامپیوتر خود کمی سرعت بخشید! ما این کار را از طریق ۲ راه برای شما بیان کرده ایم. با وب سایت دیجیتال آرت همراه باشید.
ابتدا فولدر فایل هایی که میخواهید آن ها را تغییر نام دهید باز کرده و بر روی یکی از آن فایل ها کلیک راست کرده و گزینه Rename را انتخاب کنید (همچنین شما میتوانید برای این کار کلید F2 را از صفحه کلید فشار دهید).
اکنون نام فایل مورد نظر را تغییر داده و با فشار دادن کلید Tab از صفحه کلید برای تغییر نام فایل بعدی اقدام کنید.
همچنین میتوانید با فشردن کلید ترکیبی Shift + Tab به فایل قبلی برگردید.
به این صورت شما میتوانید با صرفه جویی در زمان نام فایل های مورد نظر خود را به صورت پشت سر هم تغییر دهید.
نکته: اگر نام فایل مورد نظر خود را اشتباه تایپ کرده باشید کافیست با زدن کلید ترکیبی Ctrl + Z از صفحه کلید نام قبلی فایل را بازگردانید.
این روش سریعتر از روش قبلی میباشد. به این صورت که تمامی فایل ها را به یک نام تغییر داده و فقط برای متمایز شدن آنها در آخر نام هر کدام از فایل ها یک عدد اضافه میکند. برای تغییر نام فایل ها از طریق این روش ابتدا فولدر فایل هایی که میخواهید آن ها را تغییر نام دهید را باز کرده و بر روی یکی از فایل ها کلیک کنید. اکنون با زدن کلید ترکیبی Ctrl + A تمامی فایل های موجود را انتخاب کنید.
حال کلید F2 را از صفحه کلید فشار داده و نام جدیدی را برای فایل انتخاب شده انتخاب کنید.
اکنون با زدن کلید Enter مشاهده خواهید کرد که تمامی فایل های موجود در پوشه به نام انتخابی شما تغییر یافته است.
امیدوارم با عمل به این آموزش کوتاه و کاربردی، در زمان انجام فعالیت های خود هرچند اندک صرفه جویی کنید.
سلام. در این آموزش میخواهیم به نحوه فیلتر کردن یا همان مسدود کردن دسترسی به بعضی سایت های مورد نظر در ویندوز بپردازیم. شما با استفاده از این روش قادر خواهید بود تا سایت های مورد نظر خود را بلاک کرده تا به هیچ وجه امکان باز کردن آن سایت ها در ویندوز وجود ندشته باشد.
نکته: این آموزش در ویندوز ۷ بدون مشکل اجرا شده است.
شروع آموزش جلوگیری از دسترسی به سایت ها در ویندوز
ابتدا باید حالت Safe mode ویندوز را فعال کنید. زیرا در این آموزش برای جلوگیری از دسترسی به سایت مورد نظر باید فایل Hosts ویندوز را ویرایش کرد و چون به طور پیشفرض این فایل توسط ویندوز و به خصوص آنتی ویروس نصب شده بر روی سیستم محافظت میشود امکان ویرایش آن وجود ندارد، در نتیجه باید حالت Safe mode را فعال کنید تا بدون هیچ مشکلی بتوانید به ویرایش این فایل بپردازید.
پس قبل از هر چیز به لینک آموزشی که در زیر برای شما قرار داده ایم مراجعه کرده و با نحوه فعال کردن Safe mode در ویندوز آشنا شوید.
safe mode ویندوز چیست و چگونه میتوان از آن استفاده کرد
سپس در حالی که در حالت Safe mode ویندوز را اجرا نموده اید، دستور عمل های زیر را انجام دهید:
ابتدا باید فایل Hosts که در مسیر C:/Windows/System32/drivers/etc قرار دارد را باز نمایید. برای این کار میتوانید در Windows Explorer و یا برنامه Run ویندوز اقدام به باز کردن این مسیر نمایید.
من در این آموزش با استفاده از برنامه Run ویندوز به این مسیر رفته ام. پس شما نیز این برنامه را با استفاده از کلیدهای Windows key + R کیبورد اجرا کرده و در کادر نمایش داده شده آن مسیر C:/Windows/System32/drivers/etc را وارد کرده و گزینه OK یا کلید Enter را از کیبورد انتخاب کنید.
نکته: اگر راه گفته شده برای شما مشکل بود، میتوانید به ترتیب اقدام به باز کردن مسیر گفته شده افدام نمایید. یعنی از چپ به راست ابتدا درایو C را باز کرده و سپس پوشه Windows و System32 و… را به ترتیب باز نمایید.
بعد از باز کردن مسیر گفته شده، از فایل های نمایش داده شده فایل Hosts را باز کنید.
این فایل را میتوانید توسط برنامه Notepad ویندوز باز کرده تا محتویات فایل Hosts نمایش داده شود.
نکته: با استفاده از ۲ راه میتوانید این فایل را به وسیله برنامه Notepad باز نمایید. اول: با کلیک راست کردن بر روی این فایل و انتخاب گزینه Open. دوم: با دبل کلیک بر روی این فایل و انتخاب برنامه Notepad محتویات این برنامه قابل نمایش میباشد.
اکنون محتویات فایل Hosts نمایش داده خواهد شد که شما ابتدا باید نشانگر موس را به زیر نوشته
# ۱۲۷.۰.۰.۱ localhost
# ::۱ localhost
انتقال دهید. برای این کار در کنار آخرین حرف این نوشته (حرف T) کلیک کرده و Enter بزنید تا به خط پایین تر از این نوشته رفته و یک خط خالی برای وارد کردن نوشته ایجاد شود.
اکنون برای مسدود کردن امکان دسترسی به سایت مورد نظر، کافیست نوشته زیر را
۱۲۷.۰.۰.۱ www.facebook.com
بعد از نوشته:
# ۱۲۷.۰.۰.۱ localhost
# ::۱ localhost
قرار دهید. (به طور مثال ما در این آموزش قصد مسدود کردن سایت Facebook را داریم شما میتوانید به جای Facebook.com نام سایت مورد نظر خود را بنویسید)
برای مسدود کردن سایر سایت ها هم همین نوشته را در زیر هم کپی کنید.
نکته: ممکن است سایتی که دسترسی به آن را غیر ممکن کرده اید، دارای زیر دامنه هایی (Sub domain) نیز باشد. چنانچه سایت مورد نظر شما شامل زیر دامنه نیز بود ( به طور مثال Pic.Facebook.com)، نام زیر دامنه ها را به همین روش در زیر آن قرار دهید تا دسترسی به زیر دامنه ها نیز ممکن نباشد.
حال باید اقدام به ذخیره کردن این فایل نمایید. برای این کار از منوی بالایی نرم افزار Notepad بر روی گزینه File کلیک کرده و سپس گزینه Save را انتخاب نمایید و اقدام به ذخیره فایل نمایید.
با استفاده از روشی که در این آموزش گفته شد قادر خواهید بود تا دسترسی به سایتی خاص را در تمامی مرورگر ها قطع کنید. اما اگر به هر دلیلی قادر به انجام مراحل این آموزش نبودید، میتوانید از طریق نرم افزار هایی که در این زمینه وجود دارند، مانند Safe child protection و… بدون هیچ دردسری استفاده نمایید.
موفق و پیروز باشید.
اجرای صدا بعد از دانلود موفقیت آمیز و یا نا موفق فایل ها در اینترنت دانلود منیجر یکی از راه هایی است که از طریق آن میتوان سریعتر متوجه شد که چه وضعیتی برای دانلود فایل در این نرم افزار پیش آمده است. اهمیت این مسئله در موقعی مشخص میشود که شما فایلی را در دانلود قرار میدهید و سیستم خود را برای مدتی ترک میکنید، در این صورت هنگامی که دانلود شما تمام شود و یا اینکه با مشکلی مواجه شود به راحتی میتوانید از طریق صدا و یا آهنگ پخش شده آن سریعا متوجه موضوع شوید.
برای این کار ابتدا نرم افزار IDM را اجرا کرده و تنظیمات برنامه (Options) را انتخاب کنید.
حال بر روی سربرگ Sounds کلیک کنید.
در این قسمت میتوانید مشخص کنید که چه هنگامی فایل صدا شما اجرا شود.
Download complete : هنگامی که فایل شما دانلود شده است.
Download failed : هنگامی که فایل شما به مشکل بر خورده و دانلود آن ممکن نیست.
Queue processing started : هنگامی که یک صفی از فایل ها برای دانلود اجرا شده است.
Queue processing stopped/finished : هنگامی که صف دانلود فایل ها متوقف شده و یا به اتمام رسیده است.
کافیست بر روی هر یک از این ۴ مورد که قصد دارید صدایی برای آن تعیین کنید کلیک کرده و گزینه Browse را انتخاب کنید (در این آموزش ما قصد داریم بعد از از اتمام دانلود صدایی پخش شود پس گزینه اول را انتخاب میکنیم).
حال کافیست از پنجره باز شده به محل ذخیره فایل صوتی مورد نظر خود مراجعه و آن را انتخاب کرده و بر روی گزینه Open کلیک کنید.
سپس برای فعال کردن صدا کافیست با کلیک بر روی چک باکس کناری گزینه مورد نظر، آن را فعال کنید
نکته بسیار مهم: به یاد داشته باشید که فایل صوتی شما حتما باید با فرمت wav باشد. اگر فایل صوتی شما به این فرمت نیست حتما باید از طریق نرم افزار های تبدیل کننده فرمت فایل های صوتی خود را تغییر دهید.
حالا برای ذخیره تنظیمات بر روی OK کلیک کنید.
امیدوارم این آموزش برای شما کار آمد بوده باشد. تا آموزشی دیگر موفق و پیروز باشید.
به طور کلی شبکه های WiFi مدرن به خوبی محافظت میشوند اما در این بین ضعف در پسورد گذاری و یا هک شبکه و… میتواند برای شما آسیب پذیر باشد. به هر حال این گونه آسیب پذیری ها سبب کند شدن سرعت اینترنت، هدر رفتن پهنای باند و به خطر افتادن امنیت اطلاعات شما در اینترنت میشود. در اینجاست که شما نیاز به این برنامه کوچک دارید. این برنامه کوچک و کم حجم (۲ مگابایتی) میتواند با شبکه اینترنت WiFi شما ارتباط برقرار کرده و افرادی که از اینترنت شما در حال استفاده هستند را نمایان سازد.
ویژگی های کلیدی این نرم افزار
– نمایش زنده کامپیوتر و دستگاه های متصل شده به WiFi
– امکان اسکن خودکار شبکه در بازه زمانی مشخص و قابل تعیین
– اعلام هشدار بلافاصله بعد از اینکه دستگاه ناشناخته ای به شبکه وصل شد
– وجود زبان فارسی
– قابلیت اجرا در سیستم عامل ویندوز و مکینتاش
SoftPrefect WiFi guard چگونه کار میکند؟
کار با این نرم افزار بسیار ساده است! برای به دست آوردن اطلاعاتی در ضمینه کسانی که از اینترنت بی سیم شما استفاده میکنند کافیست تنها این نرم افزار را باز کنید. بلافاصله نرم افزار شروع به اسکن شبکه کرده و دستگاه هایی که از اینترنت شما در حال استفاده هستند را پیدا میکند.
برای اسکن دستی شبکه و یافتن دستگاه های در حال استفاده از WiFi نیز کافیست بر روی گزینه Scan Now کلیک کنید.
نکته ۱: توجه داشته باشید، بعد از اسکن توسط نرم افزار، اگر کسی به غیر از شما در حال استفاده از اینترنت نباشد نرم افزار به طور معمول ۲ مورد نتیجه نمایش میدهد (در تصویر زیر این ۲ مورد نمایش داده شده است).
نکته ۲: به این مورد نیز توجه داشته باشید که این نرم افزار تنها وقتی که در حال اجرا باشد میتواند گزارشات شبکه را دریافت کند. پس برای نتیجه بهتر و باز بودن دایمی برنامه، به قسمت Settings برنامه بروید و از قسمت UI Behaviour گزینه Start automatically with the operating system را فعال کنید تا این گزینه و گزینه When minimised show in notification area فعال گردد.
امیدوارم از این نرم افزار لذت برده و یک قدم بیشتر به سوی امنیت اینترنت بی سیم خود گام برداشته باشید.
یکی از مواردی که در ویندوز ۸ و ۸.۱ گاهی به یک قابلیت و گاهی به یک مشکل بدل شده است اجرای خودکار حافظه های جانبی اعم از فلش موری (کول دیسک) ها، هارد اکسترنال، انواع مموری و… میباشد. شاید شما نیز گاهی از اجرای خودکار این حافظه ها پس از اتصال خسته شده باشید و قصد کرده باشید تا از اجرای خودکار آنها پس از اتصال جلوگیری کنید و در زمان دلخواه به باز کردن آنها بپردازید. در این آموزش قصد داریم تا به همراه شما عزیزان به بررسی چگونگی جلوگیری از اجرای خودکار حافظه ها بپردازیم. پس با ما همراه باشید با:
در ایتدا باید به Control Panel ویندوز خود بروید. برای این کار دو روش وجود دارد:
۱- بر روی آیکون کنترل پنل ویندوز که در نوار زیری دسکتاپ (taskbar) وجود دارد کلیک کنید تا کنترل پنل باز گردد.
۲- اگر آیکون کنترل پنل سیستم عامل در این ناحیه قرار نداشت، ابتدا چرم بار ویندوز را باز کنید. همانطور که میدانید این کار با بردن فلش ماوس به گوشه پایین سمت راست دسکتاپ انجام میگیرد. سپس با باز شدن چرم بار ویندوز در قسمت جستجو (Search) کلیک کنید.
با باز شدن فیلد آن عبارت Control Panel را وارد و جستجو کنید. در این وضعیت آیکون کنترل پنل در زیر فیلد جستجو نمایش داده خواهد شد. بر روی ایکون آن کلیک کنید تا وارد این بخش شوید.
در نهایت پس از باز کردن کنترل پنل با پنجره آن و گزینه های موجود در آن مواجه خواهید شد.
نکته: در بخش جستجو در چرم بار میتوانید عبارت Auto Play را جستجو کرده و مستقیما این گزینه را باز کنید و وارد آن شوید. اما ما برای آشنایی بیشتر شما با بخش Control Panel و گزینه های آن و همچنین مسیر اصلی از کنترل پنل استفاده خواهیم کرد.
نحوه نمایش گزینه ها را بر روی Large Icon قرار دهید. سپس با باز شدن گزینه های بیشتر گزینه Auto Play را بیابید. بر روی این گزینه کلیک کنید تا وارد گزینه های بیشتر و تنظیمات آن گردید.
در قسمت بالای این پنجره ناحیه ای با عنوان Choose What Happens When You Insert each Type of media or Device قرار دارد که در زیر آن گزینه Use AutoPlay for media and device قرار داده شده است. اگر قبلا در زمان اتصال حافظه های جانبی بصورت خودکار اجرا میشدند، حتما این گزینه تیک دار است. برای غیر فعال شدن اجرای خودکار تیک این گزینه را بردارید.
در نهایت بر روی دکمه Save که در زیر این پنجره قرار دارد کلیک کرده، و تنظیمات انجام شده را ذخیره از از این بخش بیرون بروید.
حال یک حافظه جانبی را به دستگاه خود وارد کنید. در این صورت مشاهده خواهید کرد که دیگر عملیات اجرای خودکار آن انجام نمیگیرد و برای دسترسی به محتویات آن باید از طریق My Computer اقدام کنید.
امیدارم این آموزش مورد توجه شما قرار گرفته باشد، تا آموزشی دیگر که از وب سایت دیجیتال آرت در خدمت شما خواهیم بود، بدرود و پیروز باشید.
شاید شما نیز یک وب سایت داشته باشید و قصد دارید تصاویری را برای مطالب نوشته شده در وب سایت خود قرار دهید. شاید مسئله حجم زیاد عکس ها و تصاویر شما را آزار میدهد!!
یکی از بزرگتیرین مشکلاتی که حجم بالای تصاویر ایجاد خواهند نمود، این است که باعث کند شده سرعت بارگذاری صفحه مطلبتان خواهد شد و در برخی موارد نیز تعدد بالای تصاویر فضای بالایی را از حجم هاست میزبانی کننده وب شما اشغال مینماید. استفاده از این تصاویر ضروری است و حتما میدانید که نمیتوان به مقدار بسیار زیادی از حجم این تصاویر کم نمود. در این آموزش به همراه شما قصد داریم به بررسی را ه حلی بپردازم که توسط آن میتوانید تصاویری که قصد استفاده در وب دارید را بهینه نموده و حجم چشمگیری از آن را کاهش دهید تا هر نوع مشکل احتمالی برای وب شما به حداقل ممکن برسد. پس با ما همراه باشید با:
در ابتدا تصویر مورد نظر خود را توسط برنامه محبوب و کاربردی فتوشاپ باز کنید.
سپس از سربرگ File گزینه Save for Web را انتخاب کنید.
البته کلید میانبری نیز برای انتخاب این گزینه در نظر گرفته شده است. شما میتوانید با استفاده از کلید ترکیبی Alt+Shift+Ctrl+S این کار را به سادگی انجام دهید.
حال پنجره زیر که برای عملیات ذخیره سازی استفاده میشود باز خواهد شد.
گزینه های پر کاربرد در ذخیره سازی تصویر وب عبارتند از:
۱- کادر انتخاب فرمت تصویر: با کلیک بر روی این کادر فرمت های ذخیره سازی تصویر برای شما نمایش داده خواهد شد. بهترین و بهینه ترین فرمت تصویر فرمت JEPG میباشد. در این آموزش ما بهینه کردن تصویر با این فرمت را مد نظر قرار داده ایم.
۲- Quality : با کلیک بر روی فلش کوچک کناری این گزینه نوار تنظیم کیفیت در اختیار شما قرار خواهد گرفت که میتوانید درصد کیفیت تصویر را انتخاب کنید. اگر قصد کم کردن حجم تصویر برای وب را دارید، بهترین در صد انتخابی بین ۶۰ تا ۷۵ میباشد. البته کیفیت ۷۵ تصویر بهتری را در اختیار شما قرار خواهد داد. دقت کنید که انتخاب کیفیت پایین شاید تصویر بهینه تری در اختیار شما قرار دهد، اما کیفیت بصورت چشمگیری کاسته خواهد شد. بطوری که تصویر زیر حجم و وضوح تصویر انتخابی را در حالت اصلی و حالت تنظیم شده ۷۵ بصورت مقایسه ای و در یک پنجره نمایش میدهد.
راه دیگر تنظیم کیفیت تایپ درصد دلخواه در کادر Quality میباشد.
۳- کادر پیش نمایش: در این کادر پیش نمایشی از تصویر به شما اراده خواهد شد. در زیر این کادر حجم تصویر درج میگردد.
شما قادر خواهید بود تا نمایش تصویر در حالت اصلی و بهینه شده را در این کادر مشاهده نمایید. برای این کار کافیست از گزینه های قرار داده شده در بالای کادر پیش نمایش تصویر استفاده کنید(۴). این گزینه ها عبارتند از:
Original: با انتخاب این گزینه تصویر در حالت اصلی (بدون بهینه سازی) نمایش داده خواهد شد.
Optimize: با انتخاب این گزینه تصویر پس از بهینه شدن (با انتخاب درجه کیفیت) نمایش داده میشود.
۲UP : از این گزینه برای نمایش تصویر اصلی و تصویر بهینه شده در بالا و پایین هم استفاده میشود. تصویر اصلی در بالا و تصویر بهینه شده در پایین قرار خواهند گرفت.
۴ UP : از این گزینه برای نمایش تصویر در چهار کیفیت متفاوت بهینه شده استفاده میگردد. بالاترین تصویر، تصویر اصلی و به ترتیب تا پایین ترین تصویر از کیفیت تصویر کاسته و بهینه تر میگردد.
در نهایت بواسطه گزینه های توضیح داده شده در بالا، تصویر خود را به مقدار لازم بهینه نموده و با کلیک بر روی دکمه Save که در پایین این کادر قرار دارد (۵) اقدام به ذخیره سازی تصویر بهینه شده در محل دلخواه خود کنید.
امیدوارم این آموزش مورد توجه شما عزیزان قرار گرفته باشد تا آموزشی دیگر که از وب سایت دیجیتال آرت در خدمت شما عزیزان خواهیم بود،بدرود و موفق باشید.
حتما شما هم پس از نصب ویندوز ۸ و ۸.۱ با برخی از مشکلات کوچک و بزرگ و گاهی غیر فعال بودن گزینه های کاربردی و پیغام های ضروری مواجه شده اید. یکی از این پیغام های ضروری، پیغام حذف فایل ها در این ورژن ویندوز میباشد. بطوری که پس از اقدام به حذف فایل ها، این فایل ها بدون تایید نهایی توسط کاربر حذف میگردد. این موضوع میتواند باعث بوجود آمدن مشکلات زیادی گردد. مثلا زمانی که یک حافظه جانبی را به کامپیوتر خود وصل کرده اید، در زمان کار با فایل ها نا خواسته گزینه حذف انتخاب میشود و حتما میدانید که فایل مستقیما حذف شده و فایل حذف شده در این حالت در Recycle Bin باقی نخواهد ماند و کامل حذف میگردد!!! در این آموزش قصد داریم تا به همراه شما به فعال سازی این پیغام بپردازیم تا فایل های شما در صورت تایید نهایی شما و اطمینان کافی از این کار حذف گردند. با ما همراه باشید. در ابتدا بر روی آیکون سطل زباله ویندوز (Recycle Bin) کلیک راست کنید. سپس با باز شدن کادر گزینه های در دسترس، گزینه Properties را انتخاب کنید. آموزش فعال کردن پیغام حذف فایل ها در ویندوز 8 و 8.1-1 حال پنجره جدیدی با نام Recycle Bin Properties باز خواهد شد. از این پنجره که بصورت پیش فرض بر روی زبانه General قرار دارد، گزینه Display delete confirmation dialog را تیک دار کنید. آموزش فعال کردن پیغام حذف فایل ها در ویندوز 8 و 8.1-2 سپس بر روی دکمه Apply در پایین کادر کلیک کنید تا تنظیمات انجام شده ثبت گردد. سپس بر روی دکمه Ok کلیک کنید تا مراحل فعال سازی پیغام حذف فایل ها در ویندوز ۸ و ۸.۱ کامل گردد. امیدوارم این آموزش مورد توجه شما عزیزان قرار گرفته باشد. تا آموزشی دیگر که با وب سایت دیجیتال آرت در خدمت شما عزیزان خواهیم بود بدرود و موفق باشید.
بسیاری از کاربران نرم افزار مایکروسافت آفیس اکسل پس از تدوین کاربرگ اکسل مورد نظر خود اقدام به چاپ (پرینت) کاربرگ تدوین شده خواهند نمود. در بسیاری از موارد کاربر پس از تدوین سند کامل اکسل قصد دارد بنا بر نیاز خود و یا سازمان، ناحیه دلخواه (قسمت کوچکی) از این کاربرگ را چاپ نماید. وی پس از انتخاب سلول های مورد نظر و اقدام به چاپ مشاهده خواهد نمود که باز هم کل کاربرگ برای چاپ در پیش نمایش، نمایش داده خواهد شد. شاید شما نیز به این مشکل برخورده باشید.
در این آموزش قصد داریم بهمراه شما عزیزان به بررسی چگونگی انتخاب محدوده چاپی دلخواه در اکسل و چاپ آن بپردازیم. با ما همراه باشید.
نکته: تصاویر این آموزش در اکسل ۲۰۱۳ تهیه شده است. اما گزینه های نام برده شده در تمامی ورژن های دیگر این نرم افزار یکسان میباشد.
ما برای این آموزش از کاربرگ زیر استفاده خواهیم کرد که شامل سه ستون و ۸ سطر به همراه داده ها میباشد.
فرض میکنیم که قصد داریم به اندازه دو ستون و شش سطر را انتخاب و چاپ کنیم. ابتدا با کلیک بر روی یکی از سلول های گوشه ای و دراگ کردن مکان نمای ماوس به اندازه دو ستون و شش سطر را انتخاب و کلیک چپ را رها میکنیم. به این ترتیب توانستیم ناحیه دلخواه خود را انتخاب کنیم.
اما این کار برای چاپ سند کافی نیست و اگر اکنون اقدام به چاپ کنید، باز هم سند بطر کامل چاپ خواهد شد. برای اینکه سلول های انتخابی را برای چاپ آماده سازی کنید، کافیست پس از انتخاب سلول ها زبانه PAGE LAYOUT را انتخاب کنید. سپس به کادر گروه Page Setup بروید و گزینه Print Area را انتخاب کنید.
با کلیک بر روی این گزینه کادر زیر مجموعه های آن باز خواهد شد. از این کادر گزینه Set Print Area را انتخاب کنید.
حالا کافیست مراحل چاپ را طی کنید. پس از اقدام به چاپ (معمول ترین روش استفاده از کلید ترکیبی Ctrl+P میباشد) در پیش نمایش سند قابل چاپ مشاهده خواهید کرد که ناحیه انتخاب شده برای چاپ آماده سازی خواهد شد.
اکنون کافیست که مراحل چاپ را کامل کنید.
نکته: اگر ناحیه ای را به روش بالا در سند برای چاپ آماده کنید و سپس اقدام به ذخیره سازی کنید، ناحیه چاپ نیز ذخیره خواهد شد و در مراجعت های بعدی و اقدام برای چاپ دوباره این ناحیه آماده سازی خواهد شد. پس اگر قصد این کار را ندارید، از ذخیره سازی سند در این حالت اجتناب نمایید.
اضافه کردن سلول ها به ناحیه چاپ انتخاب شده
اگر قبلا سلولهایی را برای چاپ انتخاب کرده و یک ناحیه چاپی را تشکیل داده باشید (در این آموزش دو ستون و شش سطر انتخاب شد) میتوانید سلول های دیگری را نیز به این ناحیه اضافه کنید. برای اضافه کردن سلول های جدید ابتدا سلولهای جدیدی که قصد اضافه کردن آنها را دارید را انتخاب نمایید. دوباره مسیر زبانه PAGE LAYOUT، کادر گروه Page Setup راطی کرده و بر روی گزینه Print Area کلیک کنید. با کلیک بر روی این گزینه مشاهده خواهید کرد که گزینه ای جدید با نام Add Print Area نمایش داده خواهد شد.
این گزینه را انتخاب کنید تا سلول های انتخابی جدید نیز به ناحیه انتخاب شده قبلی اضافه گردد.
حذف ناحیه انتخاب شده برای چاپ
برنامه اکسل این قابلیت را در اختیار شما قرار داده تا بتوانید ناحیه انتخاب شده برای چاپ را حذف نمایید. برای این کار کافیست دوباره بر روی زبانه PAGE LAYOUT کلیک کنید و باز هم از کادر گروه Page Setup بر روی گزینه Print Area کلیک کرده و این بار گزینه Clear Print Area را انتخاب کنید تا ناحیه انتخاب شده حذف گردد.
امیدوارم این آموزش مورد توجه شما عزیزان قرار گرفته باشد. تا آموزشی دیگر که باز هم از وب سایت آموزشی دیجیتال آرت در خدمت شما عزیزان هستیم، بدرود و موفق باشید.
یکی از پرکاربردترین قابلیت های نرم افزار فتوشاپ که بسیاری از افراد اعم از کارهای تخصصی و حتی بصورت عامیانه در کارهای معمول از آن استفاده میکنند تغییر اندازه تصاویر (عکس ها) توسط این نرم افزار میباشد. ما در این آموزش به همراه شما قصد داریم تا به بررسی چگونگی تغییر سایز تصاویر (عکس ها) در فتوشاپ بپردازیم. با ما در وب سایت آموزشی دیجیتا آرت همراه باشید.
نکته: این تصاویر در فتوشاپ CC عکسبرداری شده است.
در ابتدا تصویر (عکس) مورد نظر خود را توسط برنامه فتوشاپ باز کنید.
حال برای دسترسی به گزینه تغییر سایز (ابعاد) تصویر دو مسیر پیش رو خواهید داشت:
مسیر اول: ابتدا بر روی زبانه Image کلیک کنید و پس از باز شدن کادر گزینه های زیر مجموعه، گزینه Image Size را انتخاب نمایید.
مسیر دوم: کلید تر کیبی Alt+Ctrl+I را از صفحه کلید بفشارید.
پس از انجام یکی از روش های بالا کادر تغییر سایز با نام Image Size باز خواهد شد.
گزینه ها و اطلاعات موجود در این پنجره عبارتند از:
۱-Image Size : سایز حجمی تصویر باز شده در کنار این گزینه نمایش داده میشود.
۲-Dimensions : از این گزینه میتوان برای مشاهده ابعاد تصویر به واحد های مختلف اعم از میلیمتر، سانتیمتر، اینچ، نقطه، پیکسل و… استفاده میگردد. با کلیک بر روی این گزینه و باز شدن کادر زیر مجموعه های آن به واحد های اندازه گیری مختلف دسترسی خواهید داشت و از این پس میتوانید روبروی این گزینه ابعاد تصویر خود را پس از تغییر اندازه، به واحد انتخاب شده مشاهده نمایید.
۳-Fit to : این گزینه بصورت پیش فرض بر روی Original Size (سایز واقعی تصویر) قرار دارد. با کلیک بر روی دکمه این گزینه استانداردهای اندازه ای دیگری در اختیار شما قرار خواهند گرفت که قادر خواهید بود بوسیله این استانداردها تصویر خود را به همان اندازه تغییر دهید. قبل از استفاده از این امکان، از متناسب بودن سایز تصویر خود مطمئن شوید زیرا تصاویر کوچک پس از بزرگ شدن کم کیفیت خواهند شد.
۴-Width: از این گزینه برای تغییر عرض تصاویر استفاده میگردد.
۵-Height : از این گزینه برای تغییر ارتفاع تصویر استفاده میگردد.
تغییر ابعاد تصوبر در واحد های مختلفی انجام میگیرد که کاربر قادر خواهد بود این واحد را تغییر داده و متناسب با نیاز خود از واحد دلخواه استفاده کند. برای تغییر واحد ابعاد تصویر کافیست بر روی دکمه واحد ابعاد در جلوی یکی از گزینه های Width و یا Height کلیک کنید.
با این کار کادر واحد های اندازه گیری برای شما باز خواهد شد. این واحد ها عبارتند از:
Percent برحسب درصد، Pixels بر حسب پیکسل، Inch برحسب اینچ، Centimeters بر حسب سانتیمتر، Millimeters برحسب میلیمتر، Point برحسب نقطه و Picas بر حسب Pica (که هر Pica برابر ۱/۶ اینچ میباشد).
توجه داشته باشید در کنار دو گزینه Width و Height زنجیری قرار دارد که این دو گزینه را به هم متصل (قفل) کرده است. این اتصال باعث میگردد اگر تغییر اندازه در یکی از جهات طولی و یا عرضی توسط کاربر انجام گردد، تغییر اندازه در جهت عرضی و یا طولی نیز بصورت خودکار اعمال گردد تا تناسب اندازه تصویر حفظ شده و از کشیدگی و یا جمع شدن تصویر در یکی از این دو جهت و یا در هر دو جلوگیری گردد.
برای تغییر اندازه تصویر کافیست درون کادر مربوز به هر یک از گزینه های Width و یا Height کلیک کنید و اندازه جدید را وارد نمایید.
در صورتی که قصد دارید تغییر اندازه تنها در یکی از جهات طولی و یا عرضی اعمال گردد، کافیست بر روی تصویر کوچک زنجیر در کنار این اتصال کلیک کنید تا غیر فعال شده و اتصال دو گزینه قطع گردد. حال میتوانید تغییر اندازه را تنها در جهت دلخواه خود اعمال نمایید.
۶-Resolution : از این گزینه برای تغییر کیفیت (تراکم پیکسلی) استفاده میگردد.
نکته: تراکم پیکسلی برای کاربردهای مختلف تصویر متفاوت میباشد. مثلا برای کارهای چاپی ۳۰۰ پیکسل در هر اینچ و برای طراحی سایت ۷۲ پیکسل بر اینچ و… استفاده و تنظیم میگردد. پس در تغییر این گزینه دقت نمایید.
تنظیم و تغییر تراکم در دو واحد Pixels/Inch (پیکسل بر اینچ) و Pixels/Centimeters انجام میگیرد که با کلیک بر روی دکمه واحد که در جلوی گزینه Resolution قرار دارد میتوانید به این دو واحد دسترسی داشته و در صورت نیاز آنها را تغییر دهید.
نکته: در پنجره Image Size کادری قرار دارد که پیش نمایشی از تغییرات حاصل در تصویر قبل از تایید نهایی را به شما ارایه خواهد کرد(۷).
در نهایت پس از اعمال تغییرات و اندازه های لازم و متناسب با نیاز، بر روی دکمه Ok که در زیر این پنجره قرار دارد کلیک کرده (۸) تا تغییرات ثبت و تصویر تغییر سایز داده شود.
امیدوارم این آموزش مورد توجه شما قرار گرفته باشد. تا آموزشی دیگر که باز هم از وب سایت آموزشی دیجیتال آرت همراه شما خواهیم بود، بدرود و موفق باشید.
شاید در بسیاری از موارد برای شما نیز پیش آمده باشد که پس از تدوین یک سند ورد و تایپ متن آن بخواهید که در متن یک کلمه و یا عبارت مورد نظر را جستجو کنید و در صورت نیاز در برخی از مکان ها آن را با کلمه جدید جایگزین کرده و یا مایل باشید تا کلمه اولیه بدون تغییر باقی بماند. شاید برای جایگزین کردن این کلمات احساس کنید که باید متن را کلمه به کلمه خوانده و یا در آن جستجو انجام دهید تا کلمه مورد نظر را بیابید و با تایپ کلمه جدید آن را جایگزین کنید. این کار بسیار وقت گیر و کسل کننده است!!! نرم افزار ورد پیشنهاد دیگری برای شما دارد و ما هم در این آموزش قصد داریم تا به همراه شما عزیزان به بررسی چگونگی پیداکردن کلمه دلخواه در یک سند ورد و جایگزین کردن آن با کلمه و یا عبارت دلخواه جدید بپردازیم. البته شایان به ذکر است در صورتی که این آموزش را بخوانید و به آن عمل نمایید، دیگر نیاز به خواندن تمامی متن سند و جایگزین کردن یکی یکی کلمات را نداشته و در کمترین هزینه زمانی میتوانید این کار را انجام دهید. پس با ما همراه باشید.
نکته: این آموزش در ورد ۲۰۱۳ عکسبرداری و توضیح داده شده است. در صورتی که گزینه ها و مسیر ها در ورد ۲۰۱۳ نسبت به وردهایی با ورژن پایین تر مانند ۲۰۰۷ (که در ایران بسیار پر کاربرد میباشد) تغییر داشته باشد، سعی خواهد شد مسیر ها و گزینه ها بصورت جداگانه توضیح داده شوند.
ابتدا سند ورد خود که قبلا آن را تدوین کرده و اکنون نیاز به ویرایش یک کلمه و یا عبارت خاصی در آن را دارید را باز کنید.
سپس از سربرگ HOME به کادر گروه Editing مراجعه نموده و گزینه Replace را انتخاب کنید.
حال کادری به مانند تصویر زیر برای شما باز خواهد شد. در ابتدا چون شما گزینه Replace را انتخاب نموده اید گزینه های آن در کادر نمایش داده خواهد شد. ما به این گزینه ها نیاز خواهیم داشت.
۱) در فیلد اول که با نام Find what مشخص شده است، کلمه و یا عبارتی که قصد دارید به برنامه ورد معرفی کنید تا آن را پیدا کند را تایپ کنید. مثلا در این آموزش ما به دنبال کلمه (فارسی) خواهیم گشت.
۲) در فیلد دوم که با نام Replace Whit مشخص شده است کلمه و یا عبارت جایگزین را تایپ نمایید. بطور مثال ما در این آموزش قصد جایگزین کردن کلمه (پارسی) با کلمه فارسی را داریم.
حال باید با کاربرد دکمه هایی که در زیر این کادر قرار دارند آشنا شویم تا بتوانیم به کمک آنها به یافتن و جایگزینی کلماتی که در بالا انتخاب کرده ایم بپردازیم.
۳) دکمه Cancel: انتخاب و کلیک برروی این گزینه به معنی انصراف از ادامه یافتن و جایگزینی کلمات شده و پنجره مربوطه را خواهد بست.
۴) دکمه Find Next: با انتخاب و کلیک بر روی این گزینه، پس از وارد کردن کلمه مورد جستجو و جایگزین شونده میتوانید به پیداکردن یک یک کلمه مورد جستجو بپردازید. با هر بار کلیک بر روی این دکمه مکان بعدی کلمه مورد جستجو توسط هایلایت کردن کلمه در متن نمایش داده خواهد شد.
۵) دکمه Replace ALL: انتخاب و کلیک بر روی این دکمه باعث میگردد تا کلمه وارد شده در فیلد Find what (کلمه مورد جستجو قرار گرفته شده) یک به یک در تمامی متن سند ورد پیدا شده و برنامه ورد بصورت خود کار تمامی آنها را با عبارت و یا کلمه جایگزین، جایگزین نماید.
نکته: از این گزینه بیشتر در مواردی استفاده میگردد که از حذف یک کلمه و جایگزینی آن با کلمه جدید در تمامی متن سند اطمینان کافی داشته باشید.
۶) دکمه Replace: این دکمه مکمل دکمه Find Next میباشد. با فشردن این دکمه کلمه دلخواه جایگزین کلمه مورد جستجو خواهد شد.
پس برای جایگزینی کلمه جدید بدین صورت عمل نمایید:
ابتدا کلمه مورد جستجو در متن را در کادر Find What وارد کنید. سپس به کادر Replace With رفته و کلمه جایگزین را تایپ کنید. حالا کافیست پس از یک با کلیک بر روی دکمه Next اولین مکان کلمه مورد جستجو را بیابید (که کلمه هایلایت خواهد شد). سپس اگر قصد جایگزینی با کلمه جدید در این مکان رادارید بر روی دکمه Replace کلیک کنید. با یکبار کلیک بر روی این دکمه و جایگزینی اولین کلمه، ورد بصورت خودکار مکان بعدی کلمه مورد جستجو را هایلایت میکند. بازهم اگر قصد جایگزینی با کلمه جدید را دارید بر روی دکمه Replace کلیک کنید. بازهم بصورت خودکار برنامه ورد سومین مکان کلمه مورد جستجو را هایلایت خواهد کرد. بطور مثال فرض کنید شما قصد جایگزینی کلمه در این مکان را ندارید. با فشردن و کلیک بر روی دکمه Find Next مکان بعدی کلمه مورد جستجو برای شما هایلایت خواهد شد. بدین صورت ادامه عملیات جایگزینی کلمه و یا عبارت دلخواه خود در تمامی سند را انجام دهید. پس از مرور تمامی سند و با پیدا نشدن مکان جدید از کلمه مورد جستجو برنامه ورد پیغام زیر را نمایش خواهد داد.
حال کافیست دکمه Ok در این پنجره کلیک کنید و پنجره جستجو و جایگزینی را بسته و سند ورد خود را ذخیره نمایید.
امیدوارم این آموزش توانسته باشد نیاز شما به جایگزین کردن کلمات در برنامه کار بردی مایکروسافت آفیس ورد را برآورده ساخته باشد. تا آموزشی دیگر از وب سایت Digital-Art.ir بدرود و پیروز باشید.
بسیاری از افراد علاقه زیادی دارند تا از اینترنت همراه با سرعت بالا استفاده کنند. خوشبختانه در کشور عزیزمان ایران مدتی است اینترنت پهن باند(۳G) و اینترنت ۴G توسط اپراتورهای ایرانسل، رایتل و همراه اول راه اندازی شده است. در بخش های قبل در این وب سایت چگونگی فعال سازی آنها توضیح داده شده است اما یکی از دغدغه های اصلی هر فردی این است که بداند آیا دستگاه وی از شبکه ۳G و ۴G پشتیبانی میکند یا خیر؟ در این آموزش قصد داریم تا راهی را برای بررسی پشتیبانی اینترنت ۳G و ۴G در گوشی ها و تبلت های شما عزیزان ارایه دهیم.
بررسی قابلیت پشتیبانی اینترنت پر سرعت در گوشی و تبلت شما
ابتدا بر روی لینک زیر کلیک کنید تا به صفحه بررسی قابلیت ۳G و ۴G در وب سایت ایرانسل راه یابید.
در این صفحه دو راه برای بررسی این قابلیت ها برای شما عزیزان پیشنهاد شده است.
روش اول : توسط کد IMEI دستگاه
روش دوم : براساس برند و مدل دستگاه
که در ادامه به بررسی هر دو روش خواهیم پرداخت.
روش اول: توسط کد IMEI گوشی و یا تبلت
در این روش باید ابتدا کد IMEI گوشی خود را در فیلد مربوطه وارد کنید.
برای دستیابی به کد IMEI دستگاه خود سه راه پیش رو دارید:
۱) این کد را میتوانید از روی جعبه گوشی خود بردارید
۲) دستگاه خود را خاموش کنید، سپس باطری آن ر ا برداشته و از روی لیبل چسبانده شده در زیر باطری کد IMEI دستگاه خود را خوانده و در فیلد وارد کنید.
۳) با شماره گیری کد #۰۶#* (در برخی از موارد با فشردن کلید تماس و گاهی بصورت خودکار) این کد توسط گوشی در اختیار شما قرار خواهد گرفت.
توسط یکی از روش های بالا کد IMEI دستگاه خود را بدست آورده و در فیلد مربوط به آن وارد کرده و بر روی گزینه جستجو کلیک کنید.
در این صورت نتیجه جستجو در کادر پایین برای شما نمایش داده خواهد شد. اگر دستگاه شما از سیستم ۳G پشتیبانی کنید فیلد سمت راست و اگر از ۳G و ۴G پشتیبانی کند هر دو گزینه چپ و راست به رنگ زیر تغییر رنگ خواهند داد. در گوشی نمونه که در این آموزش مورد بررسی قرار داده ایم، از سیستم ۳G پشتیبانی و از ۴G پشتیبانی نمیکند.
نکته: در زیر این کادر مدل گوشی و برند سازنده دستگاه شما نیز نمایش داده خواهد شد. برای اطمینان بیشتر از صحت اطلاعات این دو گزینه را بررسی نمایید.
روش دوم : براساس برند و مدل دستگاه
در این روش میتوانید در کادر سمت چپ ابتدا برند سازنده گوشی و یا تبلت خود را انتخاب کنید (۱) سپس در کادر دوم مدل دستگاه خود را انتخاب نمایید (۲). البته مدل دستگاه را نیز میتوانید در این کادر تایپ نمایید.
برای دستیابی به مدل دقیق دستگاه خود میتوانید به دو روش اقدام نمایید.
۱) خواندن مدل دستگاه از روی جعبه گوشی، که بر روی لیبل چسبانیده شده روی جعبه درج شده است.
۲)باطری دستگاه خود را خارج کرده و از روی لیبل پشت باطری مدل گوشی خود را بخوانید.
در این صورت نتیجه جستجو بصورت خودکار در کادر پایین برای شما نمایش داده خواهد شد. اگر دستگاه شما از سیستم ۳G پشتیبانی کند فیلد سمت راست و اگر از ۳G و ۴G پشتیبانی کند هر دو گزینه چپ و راست به رنگ زیر تغییر رنگ خواهند داد. در گوشی نمونه که در این آموزش مورد بررسی قرار داده ایم، از سیستم ۳G پشتیبانی و از ۴G پشتیبانی نمیکند.
برای استفاده از ایننترنت پر سرعت نکات زیر را بررسی کنید:
۱) منطقه ای که در آن حضور دارید قابلیت پشتیبانی از ۳G و ۴G را دارا میباشد یا خیر.
۲) به کدام نسل از اینترنت نیاز بیشتری دارید
۳) طبق این آموزش قابلیت پشتیبانی از اینترنت ۳G و ۴G دستگاه را مورد بررسی قرار دهید
۴) سپس اقدام به فعال سازی اینترنت نمایید.
نکته: برای فعال سازی اینترنت ۳G و ۴G از آموزش زیر استفاده کنید.
درباره سیستم ۳G و ۴G ایرانسل و چگونگی فعال سازی اینترنت آن بیشتر بدانیم
امیدوارم از این آموزش رضایت کامل داشته باشید. تا آموزشی دیگر بدرود.
منابع
آموزش: وب سایت Digital-art.ir
بررسی پشتیبانی: Irancell.ir
همیشه و در هر زمان یکی از مسایلی که پارسی زبانان با آن درگیر بوده اند عدم فارسی بودن نرم افزارهای پرکاربرد و مشهور همانند آفیس بوده (اعم از تب ها، منوها و بخش کمک رسانی و…) که این مشکل باعث شده تا هموطنان عزیز براحتی نتوانند از امکانات آفیس ورد، اکسل، پاورپوینت، اوت لوک، وان نوت و … استفاده لازم و کامل را ببرند و یا حتی در زمانی که نیاز به بخش راهنما (Help) این نرم افزارها دارند متن های درج شده را بصورت کاملا فارسی خوانده و از آن بهره ببرند. در آفیس ۲۰۱۳ در هنگام استفاده از نرم افزار پر کاربرد ورد حتما متوجه شده اید که بخش Splling Check برای زبان پارسی در نرم افزار فرا خوانی نمیشود و این مشکلات باعث شده تا فراگیری امکانات بیشمار این نرم افزارها با روند بسیار کنیدی پیگیری شود و در مقاطعی کاربر را مایوس و دلسرد میسازد. در این آموزش که از وب سایت دیجیتال آرت منتشر شده قصد داریم تا به همراه شما به بررسی چگونگی فارسی سازی مایکروسافت آفیس (ورد پاورپوینت، اکسل، اوت لوک و…) بپردازیم تا شما نیز براحتی بتوانید تمامی قسمت های زبان این نرم افزارها همانند سربرگ ها، منوها، بخش راهنمایی کاربر و غلط یاب املایی کلمات را فعال نموده و از این قابلیتمهم در تدوین کارها ، اسناد، متون، ارایه ها و… خود به نحو هرچه بهتر بهره بجویید.
من علیرضا مقدم هستم، با من همراه باشید با:
آموزش فارسی سازی محیط نرم افزارهای آفیس
در ابتدا بر روی لینک موجود در این متن که به وب سایت مایکروسافت ارجاع خواهید یافت کلیک کنید و برنامه فارسی ساز متناسب با نیاز خود برای آفیس ۲۰۱۳ و ۲۰۱۰ را دانلود کنید. این تناسب نسبت به ورژن آفیس شما و همینطور قابلیتی که قصد فعال سازی آن را دارید بستگی دارد.
دانلود برنامه های فارسی ساز آفیس ۲۰۱۳، ۲۰۱۰ و ۲۰۰۳
نکته: در این صفحه برای برنامه های آفیس ۲۰۰۳ و ۲۰۱۰ تنها برنامه فارسی Microsoft Office Language Interface Pack موجود میباشد.
برنامه های فارسی ساز موجود در این صفحه برای آفیس ۲۰۱۳ عبارتند از:
۱. Microsoft Office Language Interface Pack 2013 (فارسی سازی برنامه آفیس)
۲. Microsoft Office Proofing Tools (ویرایش زبان)
۳. Office ScreenTip Language (صفحه ScreenTip را برای نشان دادن متن عناصر نمایش – مانند دکمه ها، منو ها و جعبه های گفتگو – در یک زبان دیگر استفاده کنید)
پیشنهاد ما به شما دانلود سومین افزونه است که توسط آن این امکان فراهم می آید تا هرکدام از بخش های مورد نیاز خود را توسط تنظیمات مربوطه که در ادامه درباره آنها بحث خواهد شد را فعال نمایید. ما در این آموزش نیز از این افزونه استفاده خواهیم کرد و تمامی مراحل این آموزش و تنظیمات برای این افزونه تعریف خواهند شد.
از لینک زیر میتوانید به دانلود سنتر رفته و بر اساس ورژن آفیس خود این برنامه (Microsoft Office Language Interface Pack) برای آفیس های ۲۰۱۳ ، ۲۰۱۰، ۲۰۰۷ و ۲۰۰۳ را از وب سایت مایکروسافت دانلود کنید.
ارجاع به دانلود سنتر مایکرو سافت آفیس برای دانلود برنامه Microsoft Office Language Interface Pack برای آفیس ۲۰۱۳، ۲۰۱۰، ۲۰۰۷ و ۲۰۰۳
ابتدا برنامه فارسی ساز متناسب با آفیس خود را از طریق لینک بالا دانلود کنید. حال برنامه دانلود شده را اجرا و نصب کنید.
اکنون با پیغام ری استارت کردن برنامه های آفیس (در صورت باز بودن یکی از آنها) مواجه خواهید شد. اگر برنامه ای از آفیس در حال اجرا باشد حتما آن را ببندید.
حالا یکی از برنامه های آفیس مانند Word، Powerpoint، Outlook، Lync و یا Onenote را اجرا کنید. ما در این آموزش برنامه ورد ۲۰۱۳ را اجرا کرده و چگونگی تنظیمات زبان و گزینه های آن را شرح خواهیم داد.
پس از باز شدن برنامه، بر روی دکمه FiILE کلیک کنید.
حال از گزینه های باز شده در نوار سمت چپ صفحه، گزینه Options را انتخاب نمایید.
سپس با باز شدن پنجره word Option (در برنامه ورد) از نوار ابزار سمت چپ گزینه Language را انتخاب کنید.
در صفحه اصلی این پنجره گزینه های مربوط به تنظیمات زبان باز خواهد شد. با دقت بیشتر در زبانهای موجود، حتما زبان پارسی را در بین آنها خواهید یافت.
اکنون باید تنظیمات مربوط به زبان پارسی را انجام دهید. برای این کار ابتدا به ناحیه Choose Display and Help Languages بروید.
در این ناحیه دو گزینه برای تغییر زبان وجود دارد:
۱. گزینه Display Language : از این گزینه برای تغییر زبان کلی برنامه استفاده میشود. در این حالت تمامی زبانه ها و گزینه های موجود در برنامه به زبان پارسی تغییر خواهند کرد و شما با باز نمودن برنامه های آفیس خود تمامی گزینه ها را بصورت راست چین و به زبان شیوای پارسی مشاهده خواهید کرد. برای تغییر این زبان گزینه Persian [فارسی] را با کلیک کردن بر روی آن انتخاب کنید و سپس گزینه Set as Default را انتخاب کنید تا این زبان تایید گردد.
۲. کادر Help Language: توسط زبان انتخابی در این کادر میتوانید بخش کمک رسانی شرکت مایکروسافت را به زبان شیرین پارسی تغییر دهید تا از این پس توضیحات بیشتری را به زبان پارسی مشاهده کرده و از امکانات بیشتر آفیستان استفاده کنید. برای تغییر در زبان کمک رسانی نیز زبان Persian [فارسی] را انتخاب و بر روی دکمه Set as Default کلیک کنید.
۳. حال گزینه Set your ScreenTip Language را بیابید و آن را بر روی Match Desplay language قرار دهید.
درنهایت بر روی دکمه OK که در انتهای پنجره قرار دارد کلیک کنید تا تنظیمات ذخیره گردند.
نکته: با انجام تغییرات بالا افزونه Proofing Tool (غلط یاب املایی) نیز فعال خواهد شد.
اکنون پیغام ری استارت کردن برنامه آفیس برای شما نمایش داده خواهد شد. برنامه آفیس خود را ببندید و دوباره باز کنید. در این حالت مشاهده خواهید نمود که تغییرات انجام شده شما در برنامه های آفیس اعمال شده و از این پس میتوانید از زبان پارسی این نرم افزارهای پرکاربرد نهایت لذت و بهره را ببرید. تصویر زیر قسمتی از محیط نرم افزار ورد پس از پارسی سازی شدن را نشان میدهد.
تا آموزشی دیگر بدرود و موفق باشید.
در طراحی و تدوین یک ارایه پاورپوینت کاربردی، بنا به نوع کاربرد فرد ارایه دهنده و تدوین گر ارایه، ممکن است بخواهد تا تغییراتی را در اندازه های اسلایدها و نوع قرار گیری آنها اعمال نماید. این تغییرات شامل تغییراتی در جهت قرار گیری اسلایدها بصورت استاندارد (Standard) و قرار گیری اسلاید عریض (Wide Screen) و یا تغییر در اندازه های اسلایدها در هر دو نوع مذکور میباشد. در این آموزش قصد داریم به همراه شما به نحوه تغییرات در اندازه و نحوه قرار گیری اسلایدها در یک ارایه پاورپوینت بپردازیم. من علیرضا مقدم از وب سایت آموزشی دیجیتال آرت هستم. با من همراه باشید با:
نکته: این آموزش در مایکروسافت آفیس پاورپوینت ۲۰۱۳ تدوین و عکسبرداری شده است. مراحل انجام تغییرات در سایر نسخه ها تقریبا یکسان میباشد.
در ابتدا برنامه مایکروسافت آفیس پاورپوینت را اجرا خواهیم کرد. سپس به سربرگ DESIGN بروید. حال در کادر گروه Customize گزینه Slide size را انتخاب نمایید.
با انتخاب و کلیک بر روی گزینه Slide Size منوی زیر مجموعه ها باز خواهد شد. در این کادر دو حالت پرکاربرد استاندارد (Standard 4:3) و صفحه عریض (Wide Screen 16:9) در دسترس کاربر قرار خواهد گرفت. در صورت نیاز میتوانید با کلیک بر روی گزینه مناسب، اندازه مورد نظر خود را انتخاب و بر روی ارایه اعمال نمایید.
اما گزینه ای دیگر با عنوان …Customize Slide Size دز انتهای این کارد قرار داده شده است. برای تغییر اندازه اسلاید به اندازه دلخواه خود، بر روی این گزینه کلیک کنید.
حال پنجره زیر با نام Slide Size نمایش داده خواهد شد.
گزینه های موجود در این پنجره و کاربرد هرکدام عبارتند از:
در ناحیه Orientation که خود شامل دو ناحیه میگردد:
۱- ناحیه Slides: این ناحیه شامل دو گزینه میباشد و همانطور که از آیکون قرار گرفته در این ناحیه مشخص میشود برای تغییر جهت قرارگیری اسلاید ها به دو حالت ایستاده ی طولی (Portrait) و حالت خوابیده و یا عرضی (Landscape) بکار میرود.
۲- ناحیه Note , Handouts & Outlone : از این گزینه برای نحوه قرارگیری نوشته های یادداشت (قابل نمایش برای ارایه کننده) استفاده میگردد.
۳- گزینه Slide Size for: از این گزینه میتوانید به اندازه های پیش فرضی که نرم افزار پاورپوینت در اختیار کاربران خود قرار داده است استفاده کنید. کافیست بر روی فلش کوچک کناری کادر این گزینه کلیک کنید تا منوی آبشاری گزینه های زیر مجموعه برای ما نمایش داده شود. حال برای انتخاب اندازه مورد نظر کافیست بر روی آن کلیک کنید.
۴- گزینه Width: همانطور که از نام این گزینه پیداست برای تغییر اندازه عرض اسلایدها بکار میرود. برای وارد کردن اندازه مورد نظر خود کافیست اندازه را در واحد سانتیمتر در کادر تایپ کنید و یا با استفاده از فلش بالا و پایین کنار کادر آن تغییر اندازه را اعمال نمایید.
۵- گزینه Height: این گزینه شما را قادر به تغییر اندازه اسلاید در جهت طولی خواهد نمود. برای وارد کردن اندازه مورد نظر خود کافیست اندازه را در واحد سانتیمتر در کادر تایپ کنید و یا با استفاده از فلش بالا و پایین کنار کادر آن تغییر اندازه را اعمال نمایید.
۶- Number Slide from: توسط این گزینه میتوانید شماره گذاری اسلایدها را از شماره دلخواه خود آغاز نمایید. تصویر زیر بصورت کامل بیانگر عملکرد این گزینه میباشد.
پس از وارد کردن و یا انتخاب تغییرات دلخواه خود در این پنجره، برای اعمال آنها بر روی اسلاید(ها) کافیست بر روی دکمه OK کلیک کنید.
درصورتی که از انجام تغییرات منصرف شدید کافیست گزینه Cancel را انتخاب کنید تا فرایند شخصی سازی اسلایدها پایان پذیرد و تنظیمات قبلی بر روی اسلایدها باقی بماند.
امیدوارم این آموزش کاربردی مورد قبول شما عزیزان قرار گیرد. تا آموزشی دیگر که از وب سایت آموزشی دیجیتال آرت در خدمت شما عزیزان هستم، بدرود و پیروز باشید.
شاید شما نیز در مواقعی نیاز به نصب مجدد ویندوز یا حذف نرم افزار IDM داشته باشید، در این صورت ممکن است اطلاعات فایل هایی که دانلود آن ها کاملا تمام نشده است در خطر بیفتد یا حذف شود و در نتیجه مجبور شوید از اول فایل مورد نظر خود را دانلود کنید. ولی شما توسط نرم افزار IDM backup Manager که در این آموزش به نحوه کار با این نرم افزار خواهیم پرداخت با نحوه گرفتن نسخه پشتیبان (بک آپ) از فایل های نیمه تمام خود در نرم افزار اینترنت دانلود منیجر آشنا خواهید شد.
ابتدا نرم افزار IDM backup Manager را نصب میکنیم.
حال اقدام به اجرای برنامه میکنیم. اگر هنگام اجرای این برنامه نرم افزار اینترنت دانلود منیجر شما باز بود، نرم افزار از شما سوال میکند که آیا میخواهید دانلود منیجر را ببندید؟ شما با کلیک بر روی Yes پاسخ مثبتی به این سوال داده و وارد محیط نرم افزار خواهید شد.
بعد از اجرای برنامه با محیط این نرم افزار که شامل ۵ سربرگ کاربردی میشود، مواجه خواهید شد.
اما مهمترین این سربرگ ها Backup Data و Restore Data میباشد.
برای گرفتن نسخه پشتیبان ابتدا باید محل ذخیره سازی بک آپ را مشخص کنیم. برای این کار بر روی سربرگ Backup Data کلیک کرده و بر روی آیکن Save کلیک میکنیم.
اکنون پنجره محل ذخیره سازی فایل باز شده و شما باید محل ذخیره سازی بک آپ را مشخص نمایید، از طریق این پنجره به محل ذخیره سازی مورد نظر خود رفته و برای تایید بر روی Save کلیک کنید.
با انجام این کار ناحیه Options نرم افزار فعال خواهد شد. شما باید از این بخش نوع بک آپ مورد نظر خود را انتخاب کنید. همچنین میتوانید بر روی بک آپ خود رمز گذاری کرده و یا آن را فشرده کنید تا حجم کمتری را اشغال کند.
نکته: اگر فکر میکنید فایل های دانلودی ناتمام شما زیاد بوده و حجم زیادی را اشغال خواهند کرد بهتر است از گزینه Compression برای فشرده سازی استفاده کنید.
ما در این آموزش چون میخواهیم از تمامی اطلاعات IDM بک آپ گرفته شود، گزینه Full Backup را انتخاب میکنیم.
حالا برای گرفتن بک آپ کافیست بر روی گزینه Backup Now کلیک کنید. در این صورت نرم افزار اقدام به گرفتن بک آپ در محل مشخص شده توسط شما خواهد کرد.
نکته:
– گرفتن نسخه پشتیبان با توجه به حجم فایل های دانلودی ناتمام ممکن است چند دقیقه طول بکشد.
اگر نیاز به استفاده از بک آپ خود داشته باشید و بخواهید اطلاعات را بازگردانی کنید کافیست مراحل زیر را دنبال کنید.
بر روی سربرگ دوم این نرم افزار، یعنی Restore Data کلیک کنید.
حال با کلیک بر روی آیکن Browse For Restore File پنجره ای باز شده که از طریق آن باید به محل ذخیره سازی فایل بک آپ خود رفته و آن را انتخاب و بر روی Open کلیک کنید.
حالا از ناحیه Options نوع بک آپی که گرفته بودید را انتخاب کرده و اگر پسوردی نیز تعیین کرده بودید در کادر نمایش داده شده وارد نمایید.
اکنون برای بازگردانی بک آپ کافیست بر روی گزینه Restore Now کلیک کنید.
با انتخاب منوی Tools این برنامه میتوان به امکانات کاربردی آن دسترسی داشت.
در این بخش ۴ امکان مفید و کاربردی قرار دارد که عباتند از:
Downloads List Manager : از طریق این امکان میتوان به لیست و نام تمامی فایل های موجود در نرم افزار اینترنت دانلود منیجر دسترسی داشت.
Data Cleaner : این قابلیت میتواند تمامی اطلاعات ذخیره شده از کارکرد شما با این نرم افزار را پاکسازی نماید. به طور مثال میتوان لیست تمامی آدرس های ذخیره شده قسمت Add URL نرم افزار IDM را پاکسازی نمود.
Sites Logins Password Cleaner : با استفاده از این گزینه میتوانید تمامی رمز عبورهایی که در نرم افزار IDM ذخیره کرده اید را پاک کنید.
Add Extra File Types in Categories : با استفاده از این گزینه میتوانید فرمت های جدید را برای نرم افزار تعریف کرده تا IDM از این به بعد بتواند این فرمت ها را شناسایی و دانلود کند.
امیدوارم از این آموزش استفاده کافی را برده باشید.
در این آموزش قصد داریم به ۲ روش کاربردی برای فعال کردن حالت safe mode در ویندوز ۱۰ بپردازیم. یک روش استفاده از System Configuration Tool و دیگری استفاده از کلید ترکیبی Shift + Restart میباشد. قطعا با انتخاب یکی از این دو روش به راحتی خواهید توانست safe mode را در ویندوز ۱۰ فعال نمایید. با ما همراه باشید.
این روش یکی از راحت ترین راه های فعال کردن حالت safe mode در ویندوز میباشد.
شما میتوانید System Configuration را از طریق Run ویندوز اجرا نمایید.
ابتدا کلیدهای Windows key + R را از کیبورد بفشارید.
در این لحظه برنامه Run ویندوز نمایش داده میشود، حال در این برنامه عبارت msconfig را تایپ کرده و کلید Enter را بفشارید.
در این لحظه پنجره system configuration باز میشود، بر روی سر برگ Boot کلیک کنید و از ناحیه Boot option گزینه Safe boot را فعال (تیک دار) کنید و OK را انتخاب کنید.
حال ویندوز از شما درخواست میکند برای اینکه به حالت safe mode وارد شوید لازم است سیستم را ری استارت کنید. شما میتوانید با انتخاب گزینه Restart این کار را انجام داده یا اینکه برای ماندن در محیط ویندوز گزینه Exit without restart را انتخاب کنید.
نکته: برای رفتن به حالت safe mode حتما باید سیستم را ری استارت کنید.
راه دیگر برای فعال کردن حالت safe mode در ویندوز ۱۰ استفاده از کلید ترکیبی فوق میباشد.
منوی استارت ویندوز را باز کرده و بر روی دکمه Power کلیک کنید.
حال کلید Shift را فشرده و نگهدارید، سپس گزینه Restart را انتخاب کنید.
نکته: شما این کار را میتوانید وقتی که در صفحه ورود ویندوز نیز هستید انجام دهید.
حال ویندوز راه اندازی مجدد شده و گزینه هایی را برای شما به نمایش میگذارد.
اکنون گزینه Troubleshoot را انتخاب نمایید.
بعد گزینه Advanced option را انتخاب کنید.
بعد گزینه Startup Settings را انتخاب کنید.
در این لحظه ویندوز ۱۰ به شما اطلاع میدهد که برای تغییرات لازم است سیستم را ری استارت کنید. با انتخاب گزینه Restart این کار را انجام دهید.
بعد از اینکه سیستم ری استارت شد ۹ گزینه برای انتخاب نمایش خواهد داد.
برای فعال کردن حالت safe mode کافیست با فشردن یکی از کلیدهای F4 یا F5 یا F6 از کیبورد نوع حالت سیف مود خود را انتخاب نمایید.
نکته: در این آموزش از (F4 (Enable Safe Mode استفاده شده است.
به همین سادگی شما توانستید Safe mode ویندوز ۱۰ را فعال کنید. امیدوارم این آموزش برای شما مفید واقع شده باشد.
دانلود فایلهای بسته آمادهچاپ و نصب تابلو اعلانات مسجدنما همیشه دنبال این بودی یه جایی باشه تا راحت بتونی محتوای مطمئن با طراحی خوب را پیدا کنی؟ همیشه دنبال این بودی یکی کارهای محتوایی را ناظر به مسائل روز انجام بده و دغدغه تأمین محتوا را نداشته باشی؟ همیشه ... ...
دانلود فایلهای بسته آمادهچاپ و نصب تابلو اعلانات مسجدنما همیشه دنبال این بودی یه جایی باشه تا راحت بتونی محتوای مطمئن با طراحی خوب را پیدا کنی؟ همیشه دنبال این بودی یکی کارهای محتوایی را ناظر به مسائل روز انجام بده و دغدغه تأمین محتوا را نداشته باشی؟ همیشه ... ...
دانلود فایلهای بسته آمادهچاپ و نصب تابلو اعلانات مسجدنما همیشه دنبال این بودی یه جایی باشه تا راحت بتونی محتوای مطمئن با طراحی خوب را پیدا کنی؟ همیشه دنبال این بودی یکی کارهای محتوایی را ناظر به مسائل روز انجام بده و دغدغه تأمین محتوا را نداشته باشی؟ همیشه ... ...
دانلود فایلهای بسته آمادهچاپ و نصب تابلو اعلانات مسجدنما همیشه دنبال این بودی یه جایی باشه تا راحت بتونی محتوای مطمئن با طراحی خوب را پیدا کنی؟ همیشه دنبال این بودی یکی کارهای محتوایی را ناظر به مسائل روز انجام بده و دغدغه تأمین محتوا را نداشته باشی؟ همیشه دوست داشتی ... ...
دانلود فایل نقشه ی تابلو فرش دستباف طرح طبیعت کلبه ی زیبا دانلود فایل های کامل نقشه ی طرح تابلو فرش های دستباف طرح طبیعت کلبه ی زیبا تنها سایت ارائه دهنده فایل نقشه ی طرح های تابلو فرش (قیمت نقشه ها حداقل از 50 هزار تومان تا چندین میلیون تومان در بازار با توجه به ... ...
دانلود فایلهای بسته آمادهچاپ و نصب تابلو اعلانات مسجدنما همیشه دنبال این بودی یه جایی باشه تا راحت بتونی محتوای مطمئن با طراحی خوب را پیدا کنی؟ همیشه دنبال این بودی یکی کارهای محتوایی را ناظر به مسائل روز انجام بده و دغدغه تأمین محتوا را نداشته باشی؟ همیشه ... ...
برنامه اکسل متره و برآورد،تهیه صورت وضعیت راه،راه آهن و باند فرودگاه سال1403: -تهیه اتوماتیک و خودکار متره و برآورد،صورت وضعیت در کمترین زمان فقط با وارد کردن شماره آیتم -تهیه ریز متره -تهیه خلاصه متره -تهیه خلاصه فصول -تهیه برگه های مالی و مالی کل -اعمال اتوماتیک ... ...
دانلود بسته 8000 تست-عمومی، اختصاصی،تخصصی-استخدامی آموزش پرورش فایل 8 هزار تستی با 2177 صفحه و 153 مگابایت حجم ... ...
کتابهای Steps to Understanding یکی از مهمترین و پرکاربردترین منابعی است که از سالهای دور توسط زبانآموزان برای تقویت مهارت خواندن، شنیداری و واژگان مورد استفاده قرار میگرفته است. این مجموعه شامل 4 سطح است که در یک کتاب قرار گرفته است. تمامی درسهای این مجموعه به صورت ... ...
سکس آنان كه با سكس مخالف هستند زودتر به انزال میرسند، زیرا ذهن منقبض آنان عجله دارد تا از شر آن خلاص شود. پژوهشهای معاصر چیزهای بسیار تعجبآوری را میگویند، حقایق شگفتآور. برای نخستین بار، مسترز و جانسون Masters and Johnson در مورد آمیزش عمیق جنسی مطالعه علمی انجام ... ...
کتاب صوتی بسیار مفید #روانشناسی_تصویر_ذهنی اثر: #ماکسول_مالتز ترجمه: مهدی قراچه داغی کیفیت اجرا: خیلی خوب ... ...
نگاه اجمالی الکترو مغناطیس یکی از شاخههای فیزیک است که مباحث مربوط به بارهای الکتریکی ساکن و متحرک ، میدانهای الکتریکی و مغناطیسی را مورد بحث قرار میدهد. اما در این بحث بیشتر مفاهیم فیزیکی و توصیف کیفی این پدیدهها مورد توجه قرار میگیرد. و تا حد امکان از توصیف کمی این ... ...
دانلود پاورپوینت در مورد [سلول های بنیادی] - شامل 4 فایل مختلف - قابل ویرایش و ارائه - ppt شامل 4 فایل پاورپوینت سلول های بنیادین به زبان ساده: 1. 33 اسلاید: تاریخچه سلول های بنیادی / تعریف سلول های بنیادی / ویژگی های سلول های بنیادی / گونه های سلول بنیادی / انواع سلول ... ...
عنوان پاورپوینت: پاورپوینت بازی زندگی است درس 17 تفکر و سواد رسانه ای پایه دهم فرمت: پاورپوینت pptتعداد اسلاید: 26 پوشش کامل درس همراه با پاسخ فعالیت ها پاورپوینت قابل ویرایش با محیط حرفه ای منطبق با آخرین تغییرات مطالب و رئوس کتاب درسی فونت ... ...
عنوان: دانلود پاورپوینت بز یا سگ تفکر و سبک زندگی پایه هفتمفرمت: پاورپوینت قابل ویرایشتعداد اسلاید: 21 پوشش کامل درس همراه با پاسخ فعالیت ها پاورپوینت قابل ویرایش با محیط حرفه ای منطبق با آخرین تغییرات مطالب و رئوس کتاب درس فونت های ... ...
جزوه امور مالی و حقوق عمومی و دولتی با دیدگاه کاربردی در دفاتر اسناد رسمی آماده برای دانلود مشخصات استاد: سید علیرضا طباطبایی بافقی سردفتر اسناد رسمی 3 یزد و عضو جامعه سردفتران استان یزد تعداد صفحات: 143 فرمت: پی دی اف PDF حجم: 3 مگابایت کیفیت: عالی نوع جزوه (تایپی ... ...
دانلود حل المسائل [طراحی و تحلیل آزمایش]: ویرایش هشتم - داگلاس مونتگومری ( 8 ) - زبان انگلیسی - pdf Solutions Manual for Design and Analysis of Experiments – 8th حل تمرین های کتاب طراحی و تحلیل آزمایش ویرایش 8 فصل های 2 تا 15 814 صفحه pdf ... ...
عنوان پاورپوینت درسی: دانلود پاورپوینت چیستی انسان (2) درس 10 فلسفه پایه یازدهم انسانی فرمت: پاورپوینت ppt تعداد اسلاید: 18 پاورپوینت قابل ویرایش با محیط حرفه ای منطبق با آخرین تغییرات مطالب و رئوس کتاب درسیبکارگریی افکت ها، تصاویر و اشکال متحرک بسیار ... ...
مشخصات فايل نام فايل:دانلود 3 بک دراپ کودک تم فوتبال-کد 8082-8080 نوع فايل:بک دراپ،backdrop پسوند فايل اصلي:JPEG پسوند فايل فشرده:ZIP ابعاد:3712*5249 PIX کيفيت: 300 DPI ويژگي هاي فايل فایل اصلی(Original file) کاربري آسان جايگزين مناسب براي دکورهاي گران ... ...
عنوان پاورپوینت درسی : دانلود پاورپوینت ادبیات بومی 2 درس آزاد فارسی پایه دوازدهم فرمت: پاورپوینت ppt تعداد اسلاید: 27 شامل: متن درس و شعر، معنای روان متن درس و شعر، معنای واژگان مهم، آرایه ها، کارگاه متن پژوهی همراه با جواب، قلمرو زبانی، قلمرو ... ...
نوع فایل: power point فرمت فایل: pptx قابل ویرایش تعداد اسلایدها: 43 اسلاید تصویری از پاورپوینت: این پاورپوینت آموزشی، جذاب، قابل ویرایش، کاملا منطبق با کتب درسی و با تعداد اسلاید ذکر شده تهیه و تنظیم شده است. با بکارگیری نمودار ها ، تصاویر جالب و جذاب و دسته ... ...
ماساژ اعضای خانواده آغاز راه سلامت ماندگار به دوره مجازی ماساژ کاریز خانواده یک دوره آموزشی مجازی که برای تقویت روابط شما و ارتقای سلامت کلی در خانواده شما طراحی شده است، خوش آمدید. در این سفر متحول کننده، همزمان با یادگیری تکنیک ... ...
مجموعه "اسکیس معماری از بناهای ایرانی" این مجموعه شامل 225 تصویر اسکیس و کروکی معماری از بناهای مختلف ایرانی می باشد. ... ...
عنوان پاورپوینت: پاورپوینت سوره یس، سوره صافات و تفسیر نمونه درس 10 قرآن پایه هشتمفرمت: پاورپوینت قابل ویرایش تعداد اسلاید: 26 پوشش کامل درس (جلسه اول و دوم) به همراه صوت آیات پاورپوینت قابل ویرایش با محیط حرفه ای منطبق با آخرین ... ...
امروزه کمتر کسی پیدا میشود که از ارز دیجیتال و فارکس نشنیده باشد و قطعا این یک فرصت استثنایی برای ما ایرانیان است که بتوانیم درامد دلاری داشته باشیم . ولی اگر با اصول کار و تحلیل ها آشنا نباشیم ممکن است سرمایه ما از دست برود. ولی با پدیدار شدن هوش مصنوعی دیگه نیازی به یاد ... ...
کتاب صوتی روش ها و فنون مشاوره (مصاحبه بالینی) اثر عبدالله شفیع آبادی کتاب صوتی روش ها و فنون مشاوره ( مصاحبه بالینی ) نوشته دکتر عبداله شفیع آبادی به آموزش مشاوران و روان درمانگران پرداخته و 44 فن مشاوره و روان درمانی مورد بررسی قرار می گیرد. در صورت مشکل در دریافت به ... ...
همه کسانی که در زمینه طراحی و ساخت مدارات الکترونیکی فعالیت می کنن و با مدارات آزمایشی سر و کار دارند با مسائل مربوط به استفاده از فیبر سوراخدار و مدارات چاپی آشنا هستند. معمولا برای پیاده سازی مدارات کوچک از فیبر های سوراخدار آماده موجود در بازار استفاده می کنیم. ولی زمانی ... ...
دانلود پاورپوینت فصل هفتم ریاضی پنجم آمار و احتمال همراه با پاسخ فعالیت ها و تمارین این محصول قابل ویرایش با فرمت pptx در 44 اسلاید آماده و قابل ارایه می باشد. در صورت شخصی سازی میتونین به واتس آپ شماره ای که زیر درج شده پیام بدین واستون اوکی میکنیم مزایای استفاده از ... ...
عنوان پاورپوینت: پاورپوینت پدافند غیرعامل درس 10 آمادگی دفاعی پایه نهم فرمت: پاورپوینت pptتعداد اسلاید: 27 همراه با پاسخ فعالیت ها پاورپوینت قابل ویرایش با محیط حرفه ای منطبق با آخرین تغییرات مطالب و رئوس کتاب درسی بکارگریی تم های متنوع، ... ...
درباره کتابخلاصه کتاب روح تسخیر ناپذیر از مایکل سینگر برای اوندسته از افرادی نوشته شده که تحتتاثیر مشکلات روزمرهی زندگی هستن؛ برای اونهایی که بهدنبال راهی برای رهایی از زنجیرهای فکری و احساسی میگردن و میخوان از زندگی در لحظههای حال لذت ببرن.این کتاب نگاه خاصی به ... ...